Пиксель Facebook — это важный инструмент аналитики Facebook. Представляет собой индивидуальный фрагмент кода JavaScript, выдаваемый каждому пользователю Facebook Ads с целью установки на свой ресурс. Пиксель позволяет собрать все необходимые данные о посетителях и их поведении на ресурсе. Подробный материал о работе с пикселем Facebook мы уже писали, сегодня же расскажем об установке пикселя с помощью Google Tag Manager. Данный способ особенно хорош для тех, чей ресурс был собран не с помощью конструктора.

Вам может быть интересно: Google Tag Manager — что это и как его использовать?
Шаг 1. Авторизуйтесь в Facebook
О там как создать пиксель и как его настроить вы можете прочесть в первом материале, если вдруг не создали его до этого момента. Чтобы перейти к дальнейшей установке с помощью Google Tag Manager пиксель должен быть уже готов.
После авторизации в личном кабинете просто следуйте нашей инструкции пошагово.
Шаг 2. Выбор Google Tag Manager как партнера
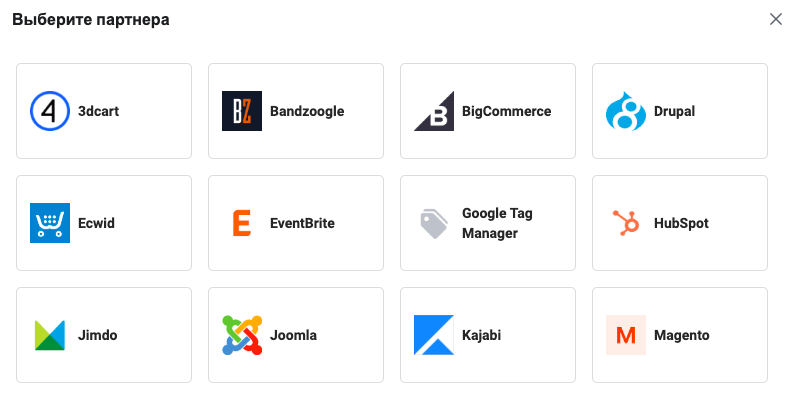
После выбора, в появившемся окне, если интересно — изучаем все написанное, после чего жмем «Далее«.
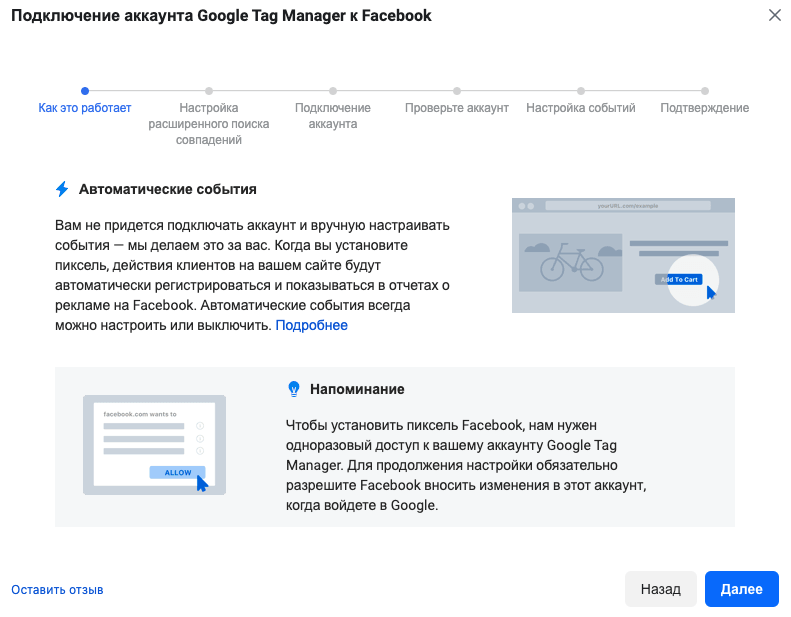
В следующем окне снова жмем «Далее«, после — перед вами откроется поп-ап окно с предложением авторизации в Google.
Шаг 3. Вход в google аккаунт
Важно: авторизовываться нужно в том аккаунте, к которому привязан ваш GTM. При входе вам придется выдать разрешение на следующие действия:
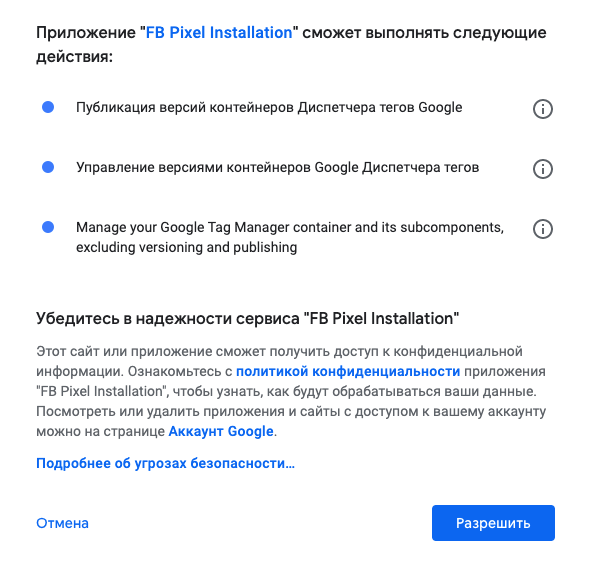
Без одобрения этих действий дальнейшие шаги невозможны.
шаг 4. Завершение настройки
После подключения аккаунта Google и входа в GTM необходимо выбрать аккаунт GTM, подключенный к вашему ресурсу, а также — контейнер. После проверки, что все установлено правильно — «Завершить настройку«.
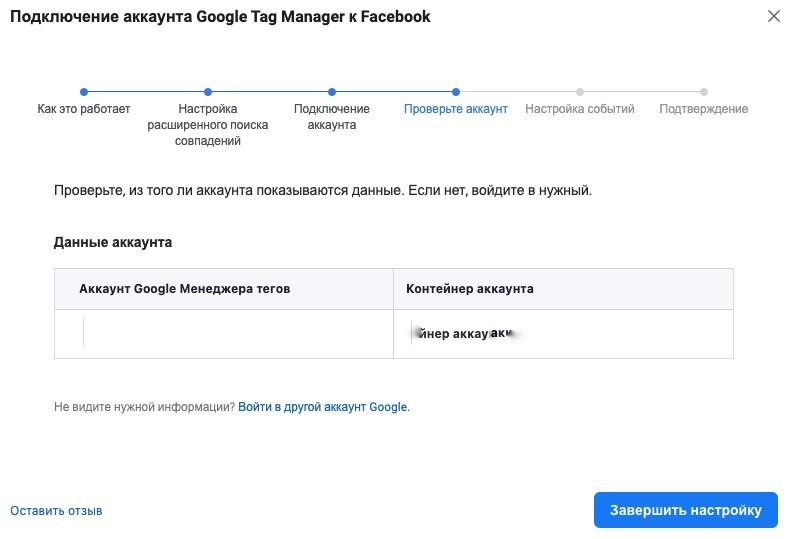
Шаг 5. Вход в GTM
После завершения настройки вам необходимо войти в тот аккаунт GTM, который был создан под ваш ресурс. Код GTM на сайте уже должен быть заранее установлен.
Шаг 6. Проверка наличия тега
Для того, чтобы проверить наличие тега Facebook в вашем GTM, перейдите в раздел «Теги«. Если все шаги до этого были выполнены правильно, то пиксель Facebook уже будет отображен. Далее нажмите кнопку «Отправить» — «Опубликовать«.
Шаг 7. Проверка настройки
Чтобы убедиться, что все настроено верно, перейдите в то окно, где изначально настраивали связь между FB и GTM. В открытом окне введите ссылку на ваш сайт и нажмите «Открыть сайт«.
Если все настроено верно, а вы четко следовали каждому шагу, то сайт отобразится без каких-либо проблем.
На этом установка пикселя Facebook с помощью Google Tag Manager успешно завершена. Далее остается настроить сам пиксель.
Если остались вопросы — не забудь подписаться:
Больше годноты на канале — Довольный Арбитражник
Обсудить и задать вопросы в чате — Арбитраж трафика | Довольный
 RU
RU EN
EN