В Телеграм стикерпаки могут создавать не только бренды и сама площадка, но и любой пользователь. Сегодня поговорим о том, как создать статичные стикеры, анимированные и видео стикеры в телеграм через телефон / ПК, с помощью программ Adobe After Effects, Adobe Illustrator, Photoshop и с помощью телеграм ботов.

Стикеры — не просто развлечение, в изображениях можно отобразить фирменных персонажей, бренда и ссылки на социальные сети.
Общая информация по созданию стикеров
Стикеры бывают простые, анимированные и видеостикеры. Вторые и третьи создать чуть сложнее, так как вам понадобятся знания различных программ: Adobe After Effects, Adobe Illustrator, Photoshop и так далее. Мы покажем, как создавать стикеры в каждом из этих инструментов.
Для того, чтобы создать стикеры самому, нужно выполнить несколько действий:
- Выбрать картинки;
- подогнать их под требования Телеграм;
- загрузить в соцсеть через бота;
- найти и добавить новый стикерпак в свои наборы.
Требования к картинкам
Форматы для стикеров, которые поддерживает Telegram: PNG и WEBP. Размеры картинки – 512×512 пикселей, одна сторона может быть меньше, но не больше. Главное, чтобы стикер вписывался в квадрат. Максимальная величина набора: 120 штук.
Для создания стикеров через телефон, чаще всего, используют приложения ProStickers и Sticked, которые доступны на айфон и андроид. Другие способы создания вы можете прочесть в нашей статье.
Кроме приложений вы можете создавать стикеры в телеграм ботах прямо через телефон. Используйте один из двух ботов для создания (анимированных и статических): @fStikBot, @stickerizerbot.
Как загрузить стикеры в Телеграм
@Stikers — это официальный бот платформы, через который загружаются созданные стикеры. Нужно написать любое сообщение боту и он пришлет список доступных команд. Официальный бот будет отмечен верификационной галочкой:
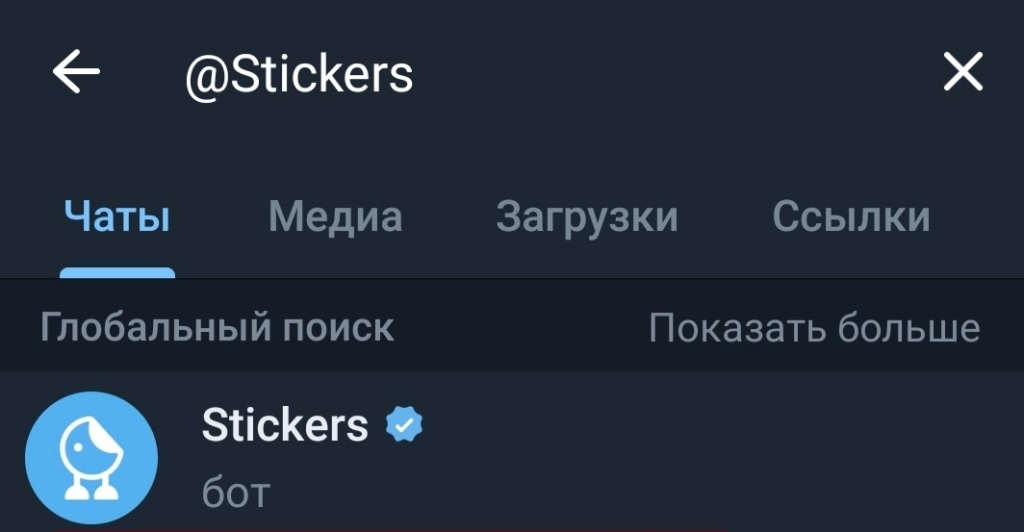
Напишите любое сообщение, чтобы бот показал список доступных команд и нажмите «Старт»:
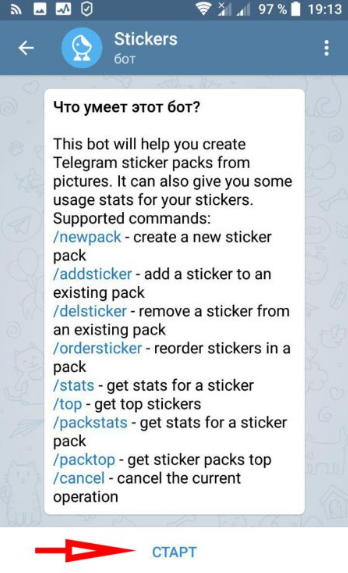
После нужно написать команду /newpack для создания нового стикерпака:
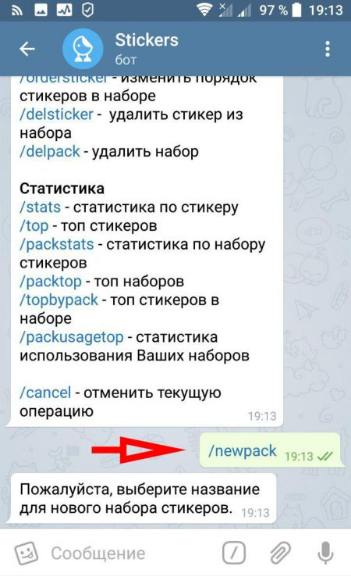
Далее придумываем название для стикерпака и добавляем файл:

Бот скидывает требования для картинки: белая обводка и тень. Если ваше изображение соответствует условиям, Stickers примет файл и предложит выбрать для него emoji:
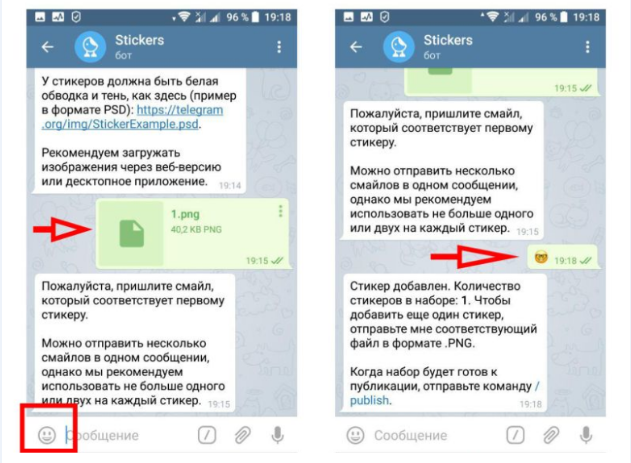
Мы создали первый стикер, если хотите дополнить пак, повторяйте предыдущие шаги. После аналогичной загрузки остальных стикеров, нажимаем на предложенную команду /publish:

Далее нужно подобрать название на латинице для создания постоянного адреса набора. Робот создаст ссылку, которой можно поделиться в чате, группе Телеграмм или выложить в интернете. Если кликнуть по ссылке — откроется созданный набор и кнопка «Добавить»:
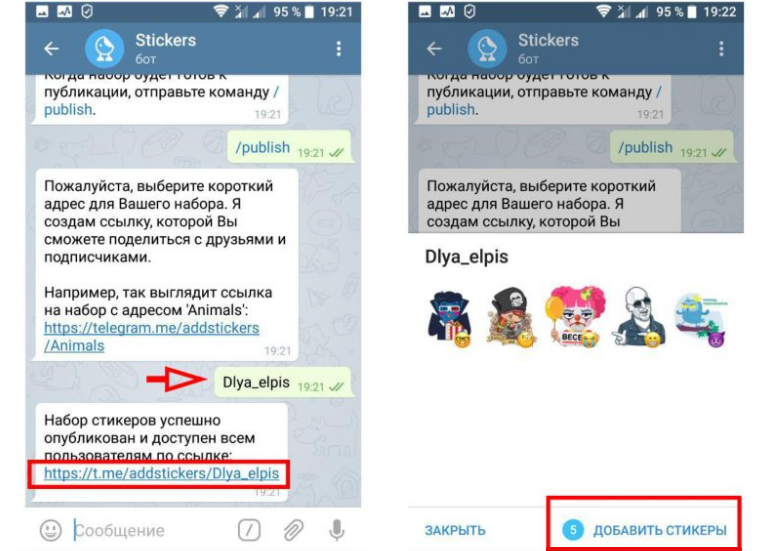
Если вы захотели пополнить пак, возвращайтесь к боту в любой момент и проделайте эти шаги:
- Вернитесь в чат с @Stikers;
- напишите команду /addsticker;
- выберите набор, в который хотите добавить стикер, из созданных ранее;
- пришлите боту стикер и выберите emoji;
- опубликуйте или добавьте другие стикеры таким же образом.
Для удаления стикера из пака напишите /delsticker, чтобы удалить весь набор – /delpack.
Как создать свои стикеры в Telegram
В этом разделе мы поговорим про различные способы создания статических, анимированных и видеостикеров.
Создание стикеров с телефона
С помощью приложения ProStickers
Будем создавать стикер из фото с помощью приложения ProStickers, которое доступно на Android и iPhone.
Заходим в него и следуем шагам: «Добавить» → «Медиа» → «Фото из галереи» → выбираем фотку → жмем «Магия» для удаления фона (если фон удалился некорректно, можно исправить это, используя инструменты «Стереть» и «Восстановить») → жмем галку → масштабируем картинку двумя пальцами и выбираем маску, анимацию и эффект → жмем галку.
Теперь добавим визуальные эффекты: жмем «Добавить» → «Стикер» → «Декор», выбираем лазеры с огнем, выравниваем по глазам → жмем «Редактор» и кнопочку «Плей» (для просмотра готовой анимации) → сохраняем стикер, нажав на дискетку.
Экспорт стикеров из Prostickers в Телеграм
Для экспорта используется специальный бот от ProStickers.
Нажимаем «Экспорт» в правом верхнем углу у набора → появится сообщение с требование авторизации через бота → жмём «Запустить»→ открывается ProStickers_Bot в ТГ → жмём «Старт» и переходим по ссылке бота → возвращаемся в приложение → запускается экспорт и стикеры уже в Телеграмме.
Создание стикера на айфоне
Благодаря новой возможности убирать фон с любой фотографии, которую добавили в версии iOS 16, можно создать стикер не пользуясь сторонними программами.
Для этого делаем следующие шаги:
- Открываем нужную картинку на iPhone в приложении «Фото».
- Удерживаем палец на нужном объекте до его отделения.
- Другим пальцем переключаемся на Telegram.
- Наводим объект на поле ввода сообщения и отпускаем палец с объектом.

Как создать стикер из фото в Photoshop
Входим в видеоредактор и создаём новый файл размером 512×512 пикселей:
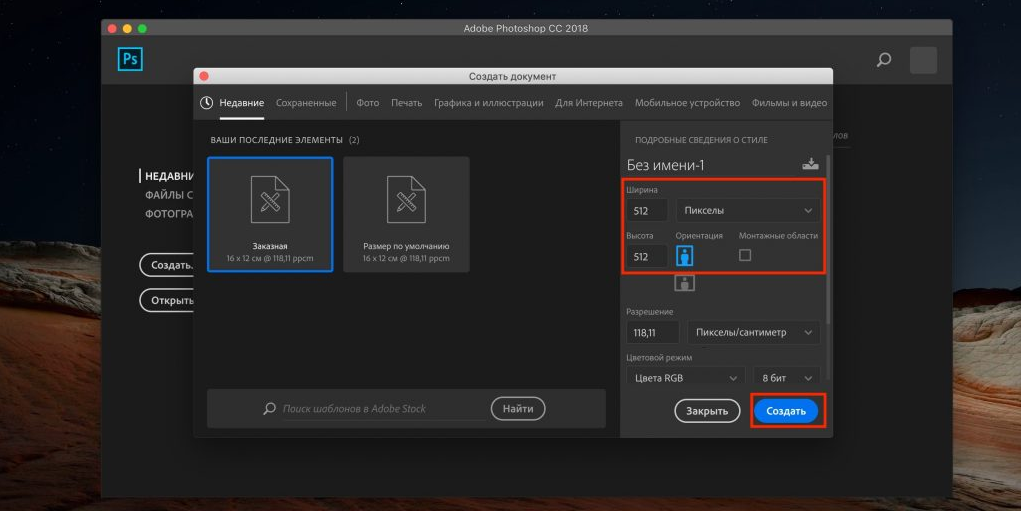
Вставляем и масштабируем картинку или фото до нужного размера, удерживая Shift и схватившись за уголок изображения, подтверждаем изменения:
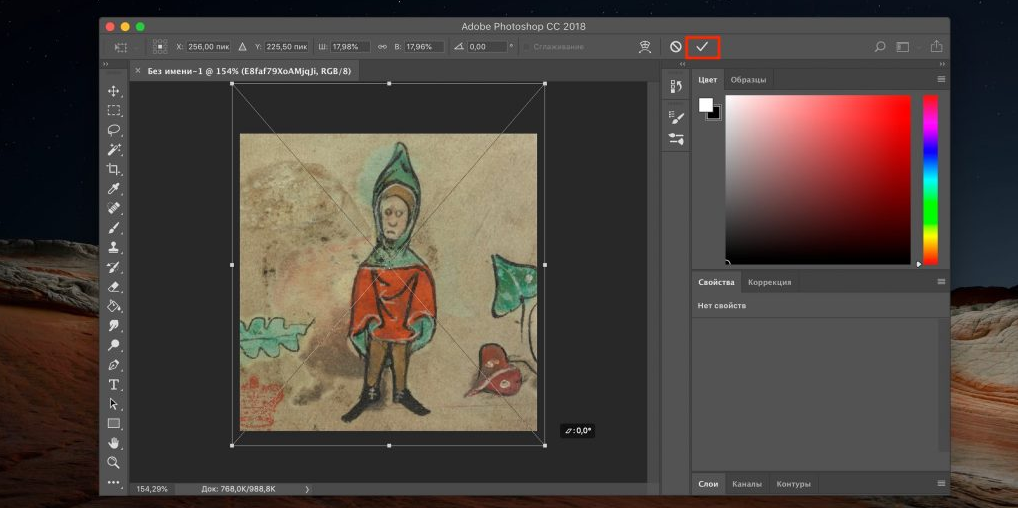
Выбираем инструмент «Волшебная палочка» на панели слева и выделяем фон вокруг объекта. Если не выходит точно сделать это за один раз, выделите небольшой участок, затем, удерживая клавишу Shift, — второй и так далее.
Когда целиком обведёте объёкт, зажмите Shift+Cmd+I в macOS или Shift+Ctrl+I в Windows, чтобы инвертировать выделение. Либо откройте меню «Выделение» → «Инверсия»:
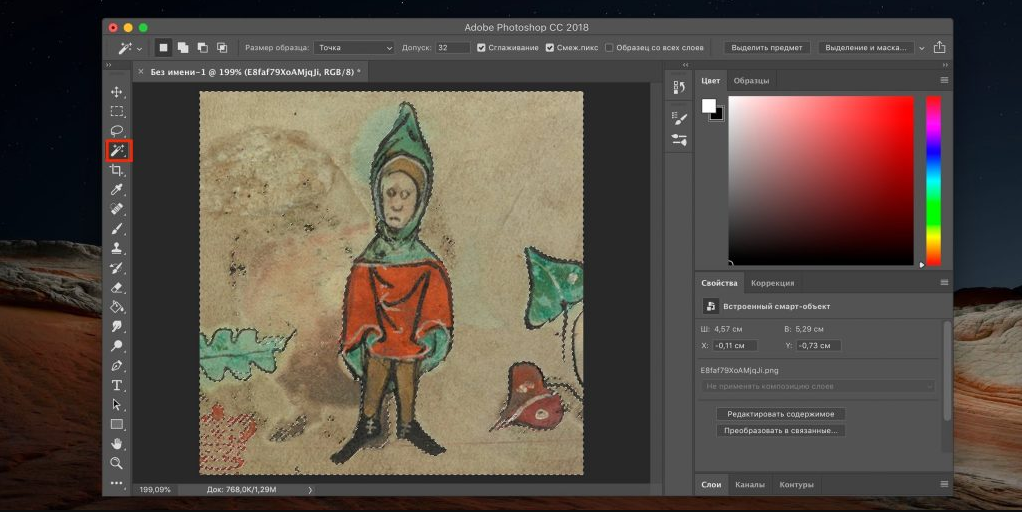
Далее нужно скопировать выделенную область на новый слой, для этого нажимаем Cmd+J в macOS или Ctrl+J в Windows. После этого удаляем ненужный слой:
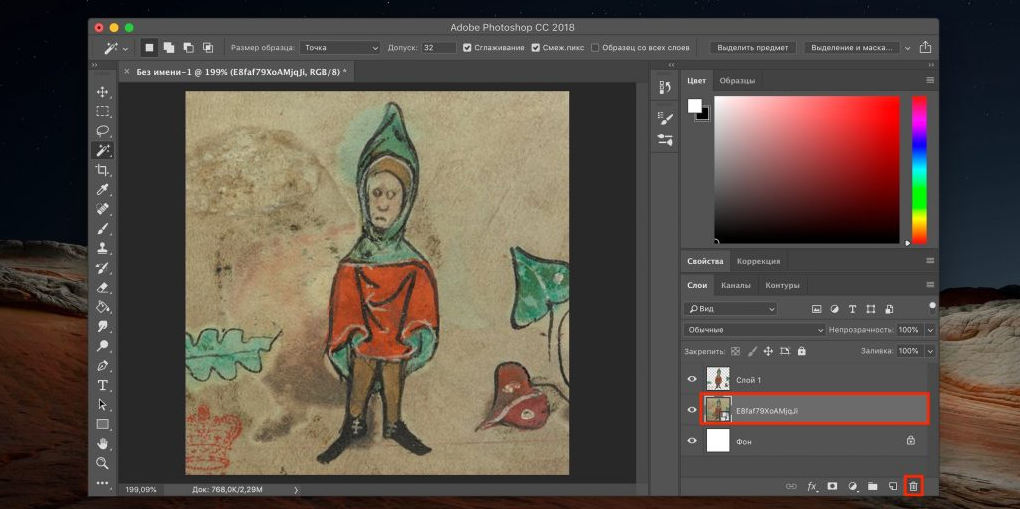
На панели инструментов слева выбираем «Ластик» и удаляем остатки ненужного фона:
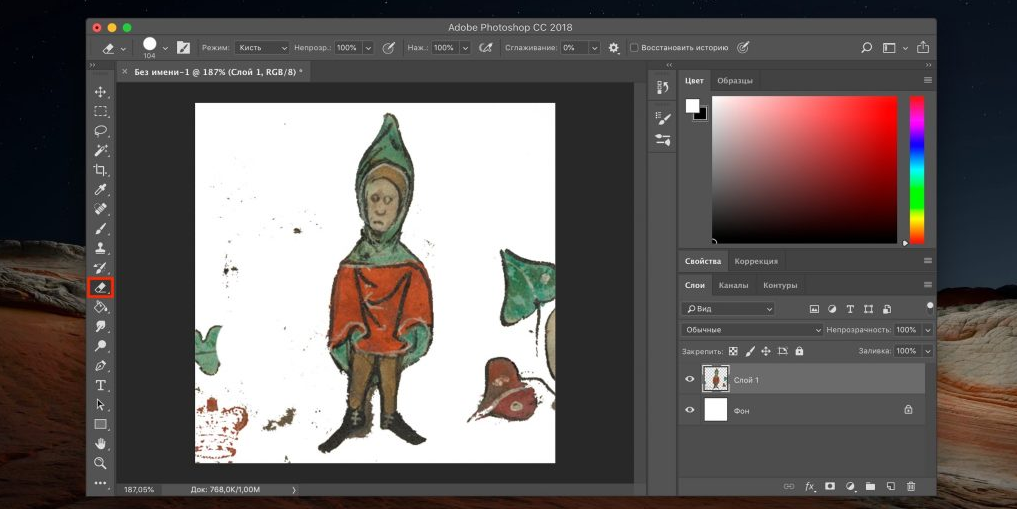
Переключаемся на фоновый слой и устанавливаем непрозрачность 0%:
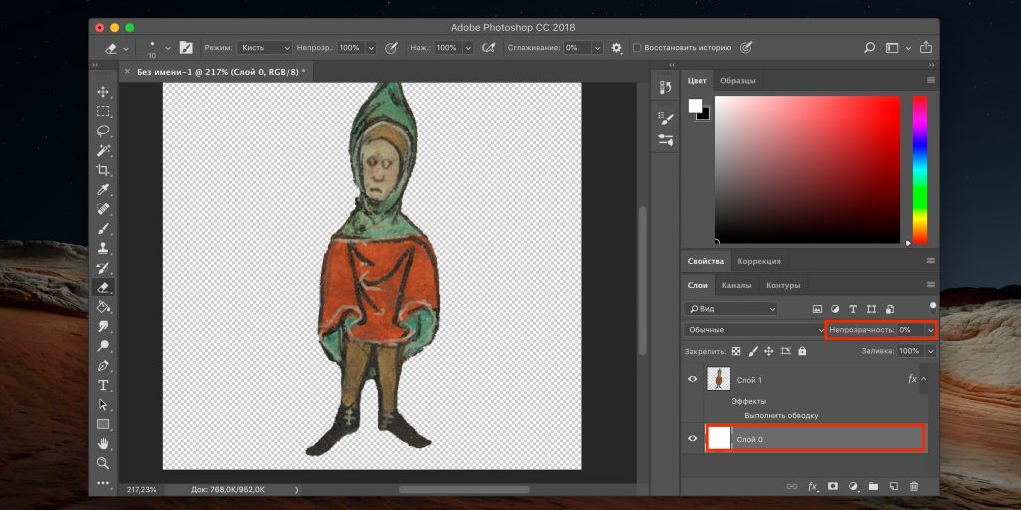
Сделайте двойной клик по слою с изображением, выберите в левом меню «Выполнить обводку«. Параметры на скришноте повторять не обязательно:
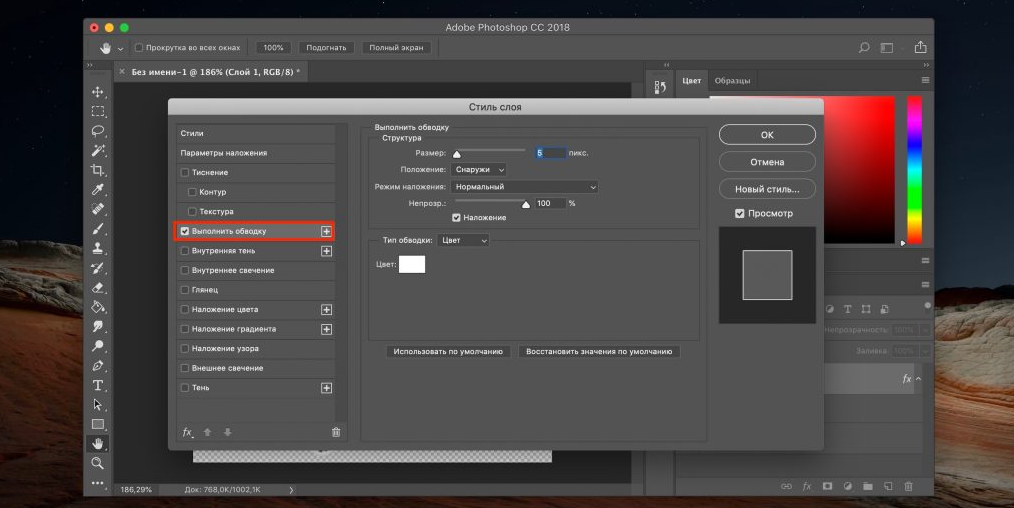
В этом же меню можете уставить любые параметры на своё усмотрение. После этого сохраняем файл через «Экспорт» → «Быстрый экспорт в PNG«:
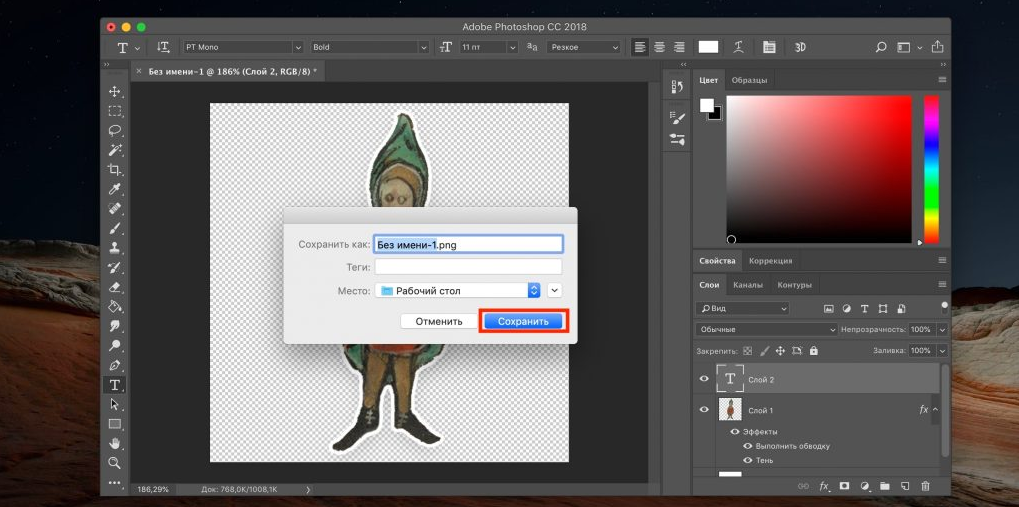
Сбор emoji в стикерпак осуществляем через официального Telegram бота — @Stikers.
Telegram боты для создания стикеров и стикерпаков
В данном разделе указаны боты как для создания стикеров, так и боты с другими функциями, касающимися стикерпаков.
Stickerizer
@stickerizerbot — создает текстовые стикеры в чате. Для работы потребуется выполнить всего 3 шага:
1. Выберите любой чат, группу или ваш канал и введите название бота @stickerizerbot.
2. Через пробел напишите желаемый текст и подождите пока создастся стикер.
3. Нажмите на стикер, чтобы отправить его.
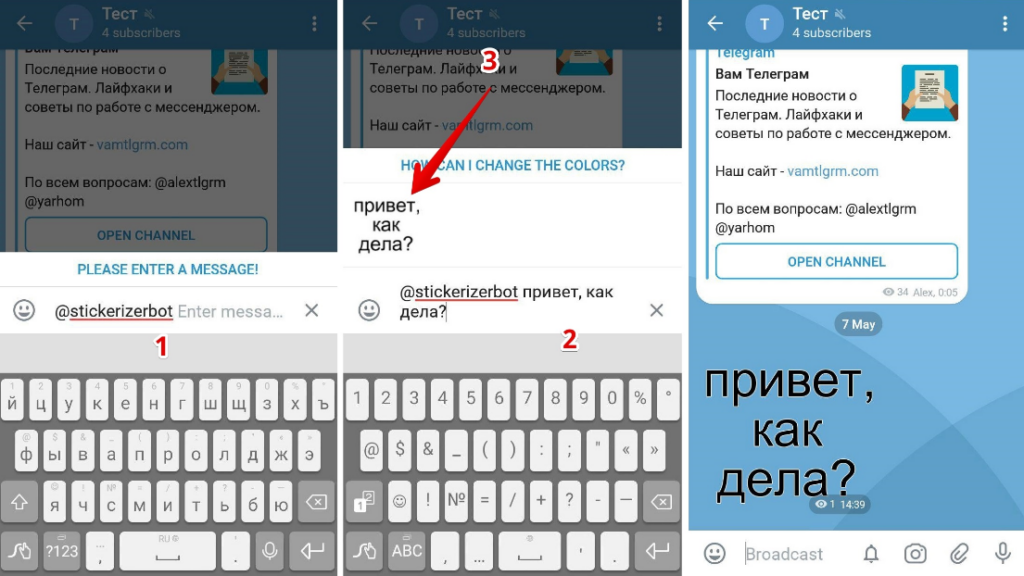
stckrRobot
@stckrRobot — формирует стикеры из разных наборов в один стикерпак. Для использования нажмите /start и по очереди оправляйте стикеры, которые хотите видеть в одном наборе. После этого нажмите на кнопку «Твои Стикеры» и добавьте набор себе в коллекцию:
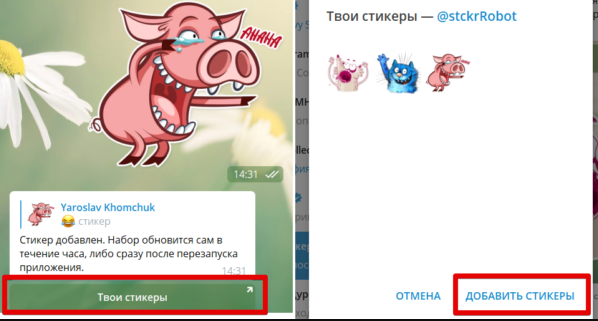
stickerdownloadbot
@stickerdownloadbot — скачивает стикеры в формате PNG и может прислать архив со всем паком. Для использования пришлите в бота любой стикер и он сразу же запакует его в формат PNG.
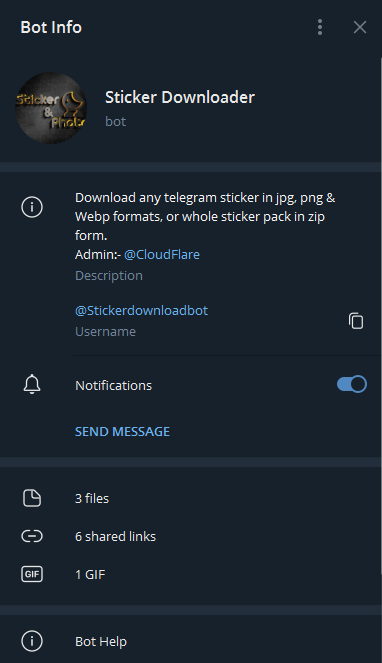
stickeroptimizerbot
@stickeroptimizerbot — конвертирует изображение любого формата в PNG и оптимизирует размер под «стикерный» формат. Для использования пришлите в бота любое изображение и в ответ он пришлёт готовый PNG файл в нужном размере.
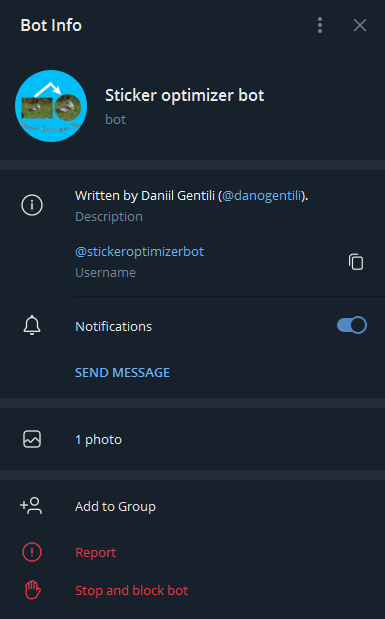
Анимированные стикеры можно создать с помощью: Adobe Illustrator, After Effects, Photoshop, Canva. В нашей статье можно найти подробный мануал по созданию анимационных стикеров в каждой из вышеперечисленных программ.
Как создать анимированные стикеры
Уточним сразу, что анимированные стикеры, кроме изображений, можно создавать и из GIF файла. В этом разделе мы покажем, как создавать анимированные стикеры с помощью: Canva, Adobe Illustrator, After Effects и сервиса Canva.
Создание стикеров с помощью Adobe Illustrator и After Effects
Для создания анимированного стикера понадобится:
- Приложение Adobe After Effects.
- Графический редактор, который может экспортировать векторные объекты в Adobe After Effects.
- Плагин Bodymovin-TG — форк Bodymovin для Adobe After Effects, который экспортирует анимацию в .TGS формате.
- Открываем Adobe Illustrator и выбираем в строке меню «Файл» → «Новый«.
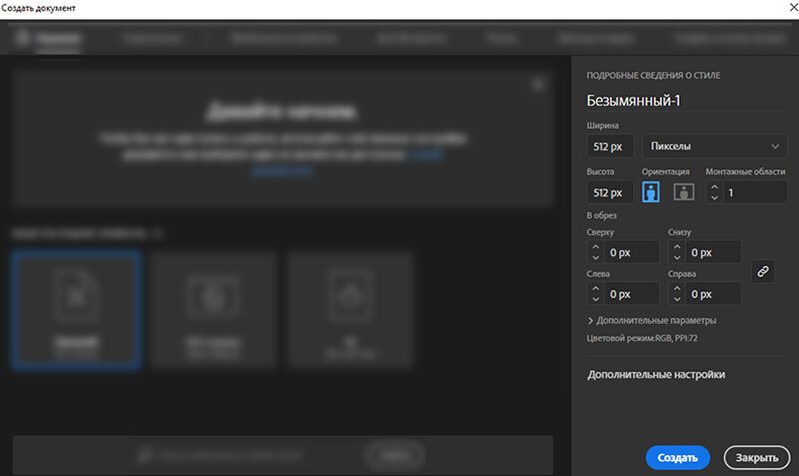
Важно: Изображение на стикере не должно выходить за края холста.
Мы будем создавать изображение с помощью трассировки, которая превращает любую картинку в векторную.
Импортируем изображение стикера в программу и выполняем следующие шаги:
- Трассировка изображения. («Окно» → «Трассировка изображения»)
- Разобрать. («Объект» → «Трассировка изображения» → «Разобрать»)
- Разгруппировать. («Объект» → «Разгруппировать»)
Трассировка не всегда правильно угадывает форму объекта за элементом. Это решается с помощью встроенных инструментов:
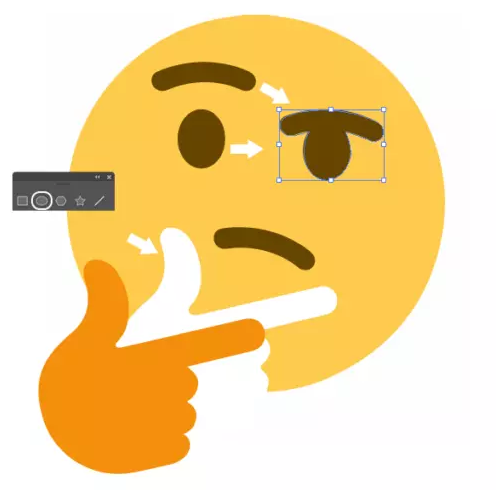
Далее нужно сохранить изображения, для этого идём в меню и жмём: «Файл«→ «Сохранить как» → Выбираем формат .ai. Во всплывающем окнеставим галочку на опции «Создать PDF-совместимый файл» в параметрах.
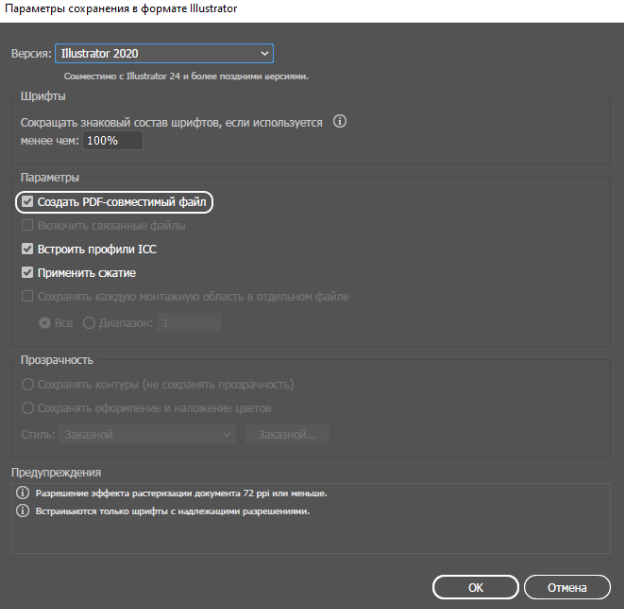
Теперь переходим в After Effects для создания анимации. Для неё также есть технические требования от Телеграмм:
- Размер не должен превышать 64 КБ.
- Анимация должна быть цикличной(первый кадр должен совпадать с последним).
В меню After Effects выбираем меню «Композиция» → «Новая композиция».
Указываем параметры стикера с учетом требований к анимированным стикерам в «Настройках композиции»:
- Размер — 512×512 пикселей.
- Частота кадров — 30 или 60 кадров в секунду(выбор частоты будет влиять на количество кадров в проекте).
- Длительность — 3 секунды.
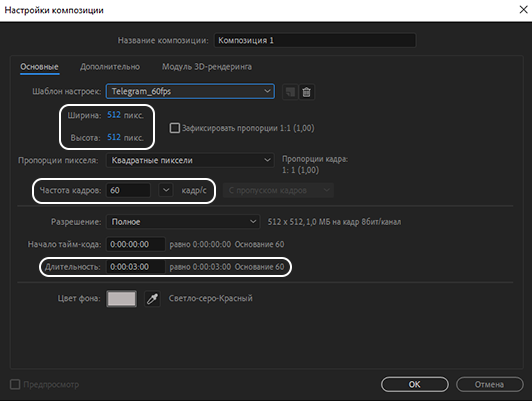
Импортируем изображение, которое мы сохранили в Adobe Illustrator → кликаем правой кнопкой по стикеру → выбираем «Создать фигуры из векторного слоя».
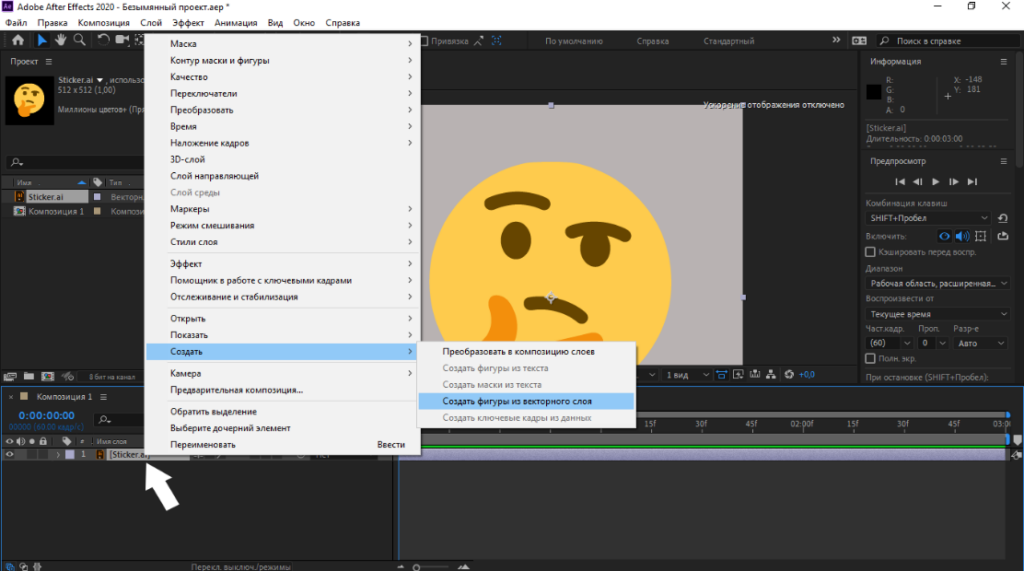
Мы будем анимировать 3 элемента изображения:
Разберём каждый элемент анимации подробнее.
Изменение положения
Раскрываем слой «Кривые Sticker» и находим группу с необходимым объектом → выбираем пункт «Положение» и активируем его, нажав на значок секундомера → двигаем временную шкалу немного вперед и перемещаем объект мышью или вручную, изменяя численное значение «Положение».
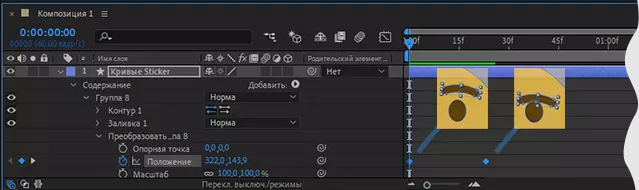
Изменение масштаба
Повторяем действия с положением, но вместо него выбираем «Масштаб».
Изменение контура
Выбираем пункт «Контур» и снова активируем секундомер. Для создания анимации нужно потянуть за «синий квадрат», изменяя форму объекта до требуемого состояния.
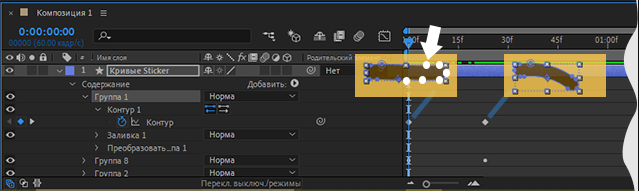
Экспорт в Bodymovin-TG
В меню After Effects выбираем раздел «Расширения» и находим наш плагин.
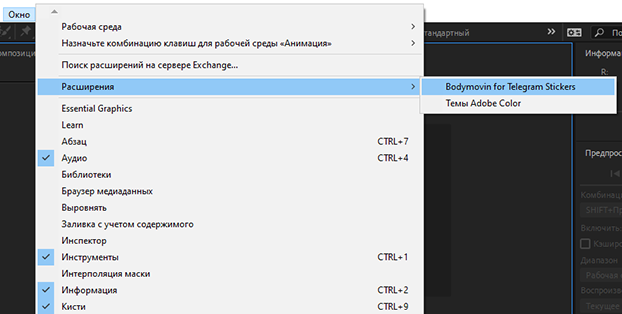
Отмечаем композицию → выбираем место сохранения нажатием на «троеточие» → нажимаем кнопку Render.
Результатом должен быть появившийся .tgs файл в указанной папке.
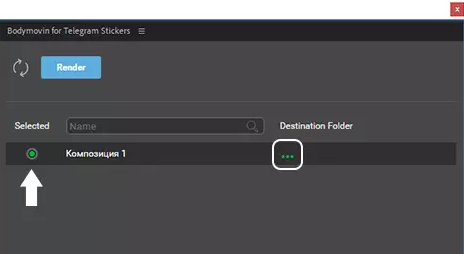
Публикация в Telegram
Заходим в уже описанного бота @Stickers → Отправляем команду /newanimated → выбираем название → отправляем анимированный стикер в формате .tgs.
Далее отправляем соответствующий смайл и команду /publish.
Создание анимированных стикерпаков с помощью Canva
Для использования выполните 6 шагов:
- Откройте редактор Canva. Зарегистрируйтесь или войдите в свой аккаунт.
- Начните создавать дизайн. Нажмите «Создать дизайн«, выберите нужный размер изображения и начинайте творить.
- Используйте готовые решения. Введите в поисковую строку запрос «Стикеры Телеграм (стикерпак)» и выберите понравившийся дизайн.
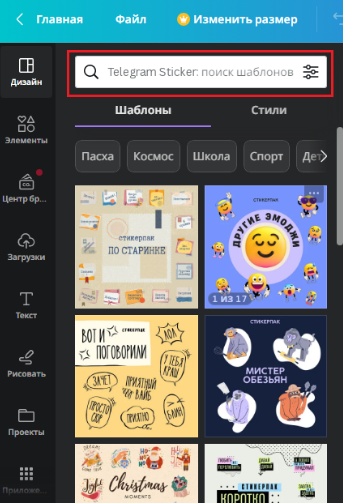
4. Используйте шаблоны анимации. На основе любого шаблона в онлайн-конструкторе Canva создавайте свои анимированные стикеры: меняйте иллюстрации, добавляйте текст.
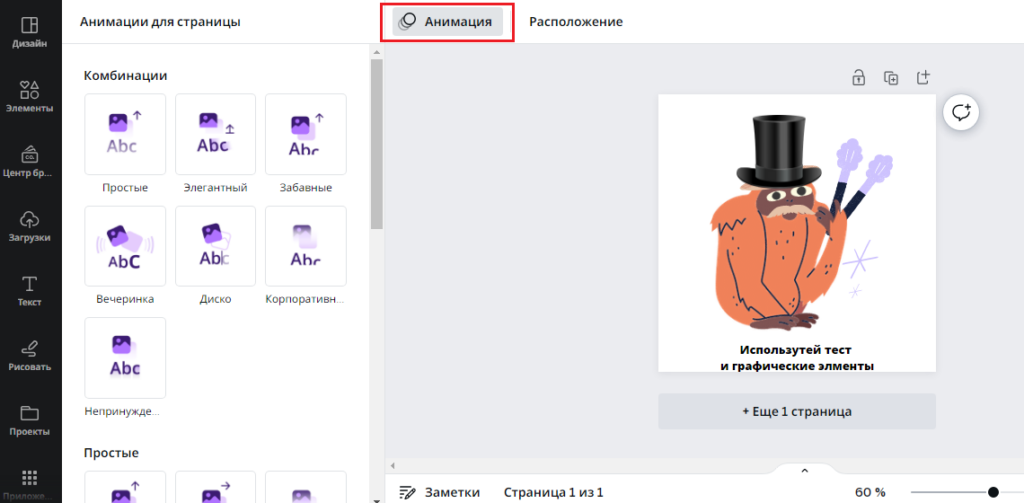
5. Попробуйте дополнительные функции. Используйте эффекты для текста и изображений, добавляйте рамки, геометрические фигуры, создавайте коллажи.
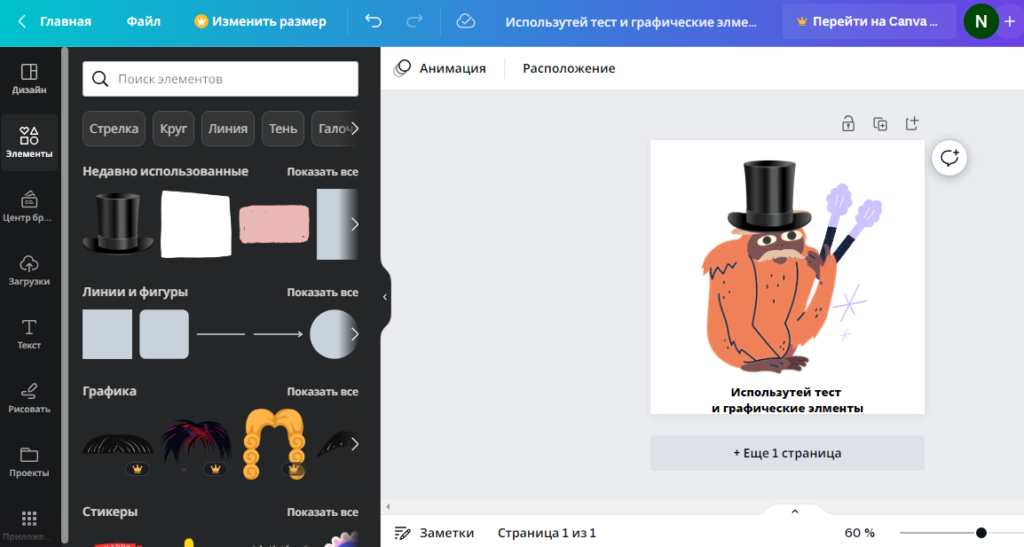
6. Скачайте готовую коллекцию. Анимированные стикеры бесплатно скачивайте в формате GIF.
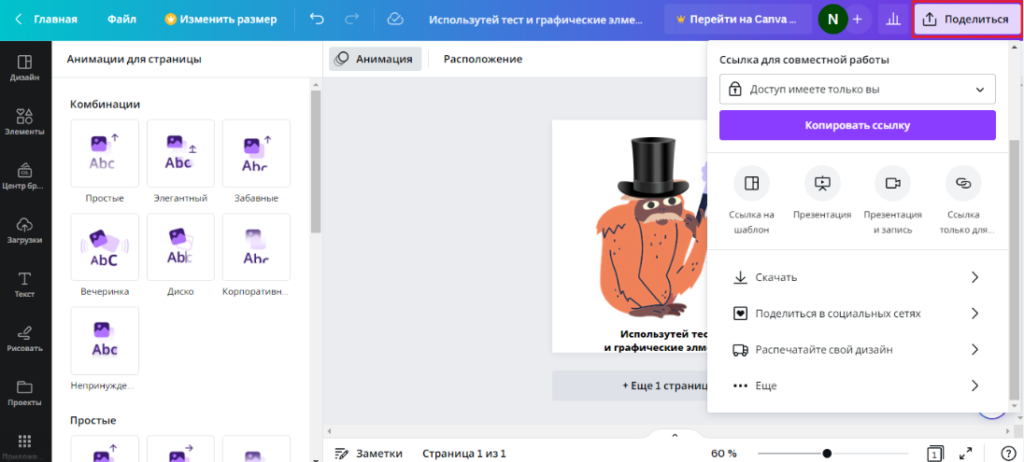
Как создать видеостикеры из видео и GIF
Видеостикеры создаются либо из короткого отрезка видео, либо из GIF файла. Для создания видеостикера понадобится программа, которая может экспортировать проект в формате .WEBM с альфа-каналом.
Требования для видеостикеров
- Формат: .WEBM с кодеком VP9 и 30 к/с.
- Размер: ровно 512px по одной стороне и до 512px по другой.
- Вес: до 256 КБ.
- Продолжительность: до 3 секунд.
- Важно: видеоряд должен быть зациклен для лучшего восприятия пользователя.
Создание видеостикера
Для анимирования можно использовать любое ПО, но тогда вам понадобится конвертер для соответствия требованиям Telegram. Экспорт в .WEBM с кодеком VP9 и альфа-каналом (прозрачным слоем) поддерживает приложение ffmpeg. Также Telegram планирует отменить требование к альфа-каналу, и тогда можно будет пользоваться приложением Handbrake с открытым кодом.
Любители продуктов Adobe могут пользоваться Adobe Media Encoder с модифицированным плагином byfnord (ссылка на GitHub):
- Плагин для Windows — положить в папку C:Program FilesAdobeCommonPlug-ins7.0MediaCore.
- Плагин для macOS — положить в папку ~/Library/Application Support/Adobe/Common/Plug-ins/7.0/MediaCore.
Формат .WEBM появится в списке на вкладке «Очередь». Система macOS может запросить подтверждение установки, для этого перейдите в Настройки → Безопасность и конфиденциальность.
Советы от Telegram для рендеринга видеостикеров
- Проверьте, что выбран кодек VP9 — некоторые программы по умолчанию используют VP8.
- Удалите ВСЕ аудиопотоки (например: снимите флажок «Экспорт аудио» в программах Adobe).
- Частота кадров должна быть постоянной и соответствовать 30 кадрам в секунду.
- Используйте низкую настройку качества — размер резко уменьшится без значительного ухудшения картинки.
- В Adobe Media Encoder убедитесь, что Renderer установлен на «Software Only».
- Проекты After Effects напрямую интегрируются c Media Encoder через File → Export → Add to Media Encoder Queue.
Как создать стикер из GIF
Самый простой способ создать стикеры из гифок — воспользоваться @fStikBot, который реализовал поддержку формата гиф.

Нажмите /start, а после /new для создания нового набора. Вы увидите меню и объяснение бота о каждом пункте:
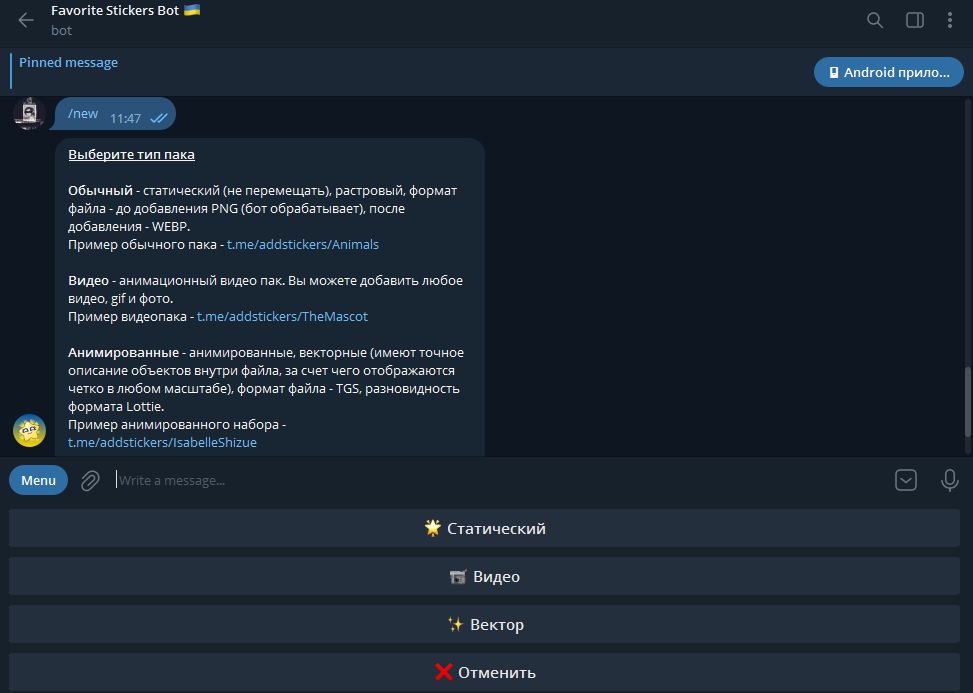
Выбираем имя для набора:
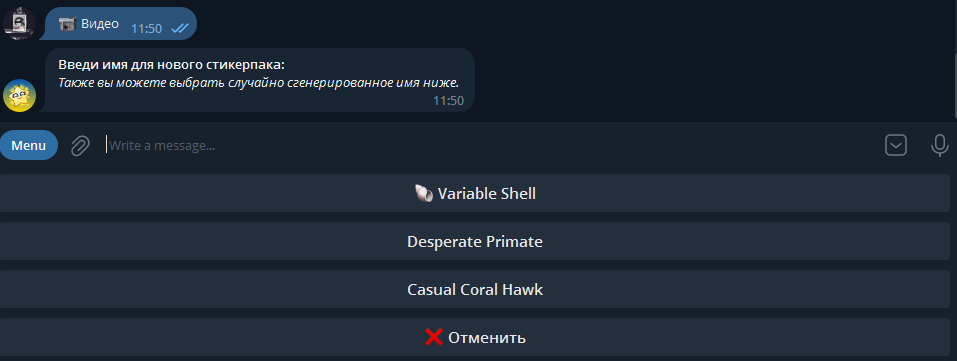
Далее выбираем адрес, после чего можно скидывать гифку в бота:
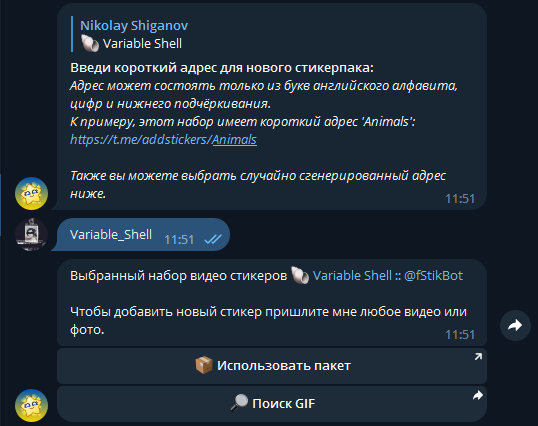
При нажатии на поиск GIF бот предложит вам свои варианты гифки для добавления в набор. Также бот предлагает выбрать рамку:
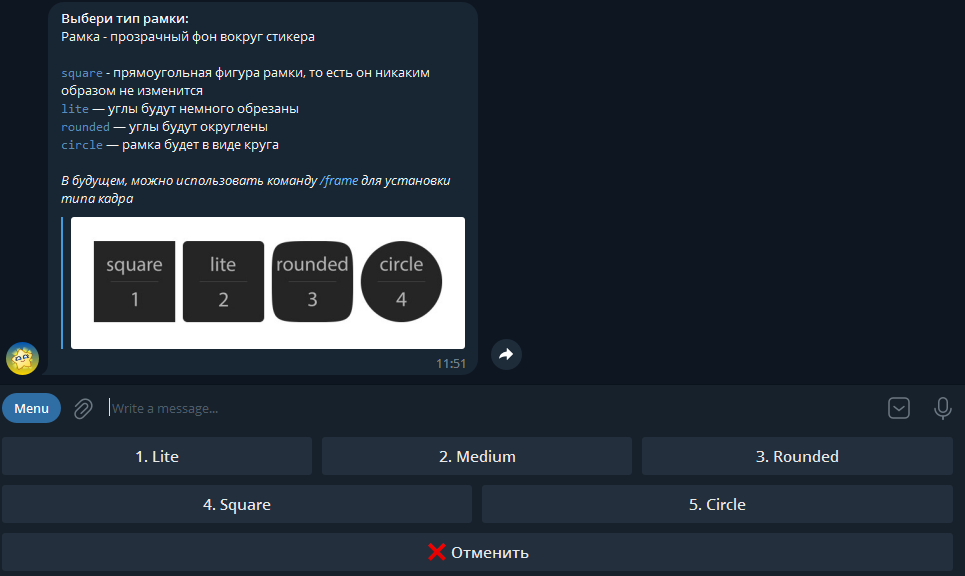
После добавления видео или гифки бот показывает вашу очередь и скидывает готовый стикер:
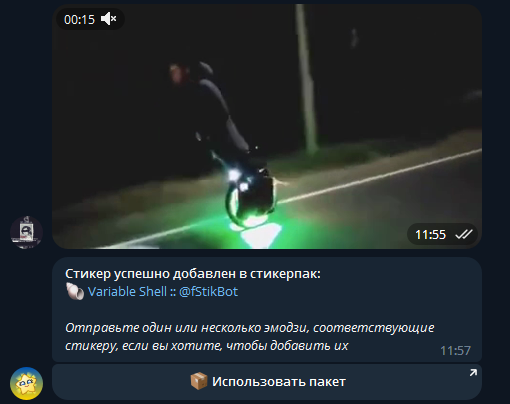
Заключение
Сегодня мы рассказали о множестве способов создания стикерпаков своими руками, надеемся, что мануал вам поможет и в Telegram станет ещё больше статичных и анимированных стикеров.
 RU
RU EN
EN