Trello представляет собой онлайн-сервис для управления персональными и командными проектами, используя методологию канбан. Этот продукт является собственностью компании Atlassian, которая также создала инструменты Jira и Confluence. Главным преимуществом Trello является возможность визуализировать задачи в едином интерфейсе, что упрощает рабочие процессы.
Несмотря на свою простоту в использовании, Trello обладает обширными функциональными возможностями, что позволяет использовать его для управления проектами любой сложности. В данной статье мы рассмотрим особенности данного инструмента и предоставим полезные советы по работе с ним.
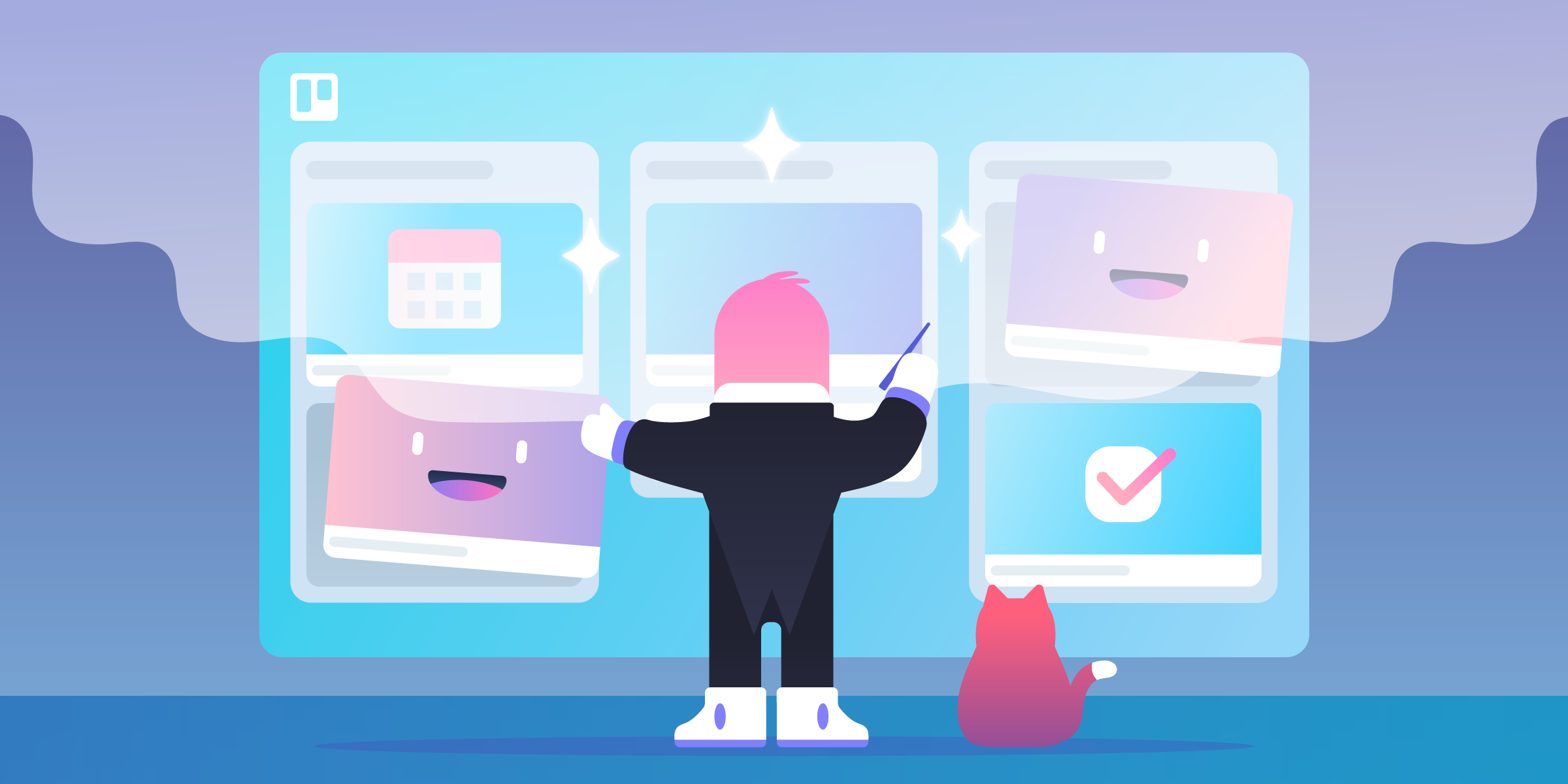
Интерфейс
Trello основан на четырех элементах, которые помогают организовать представление проектов и управление задачами.
Доски
Доска Trello представляет собой электронный информационный стенд, на котором отображается вся информация о проекте. Здесь пользователи управляют своими задачами. В платных тарифных планах доступно неограниченное количество досок, в то время как в бесплатной версии пользователи могут создавать не более десяти досок.
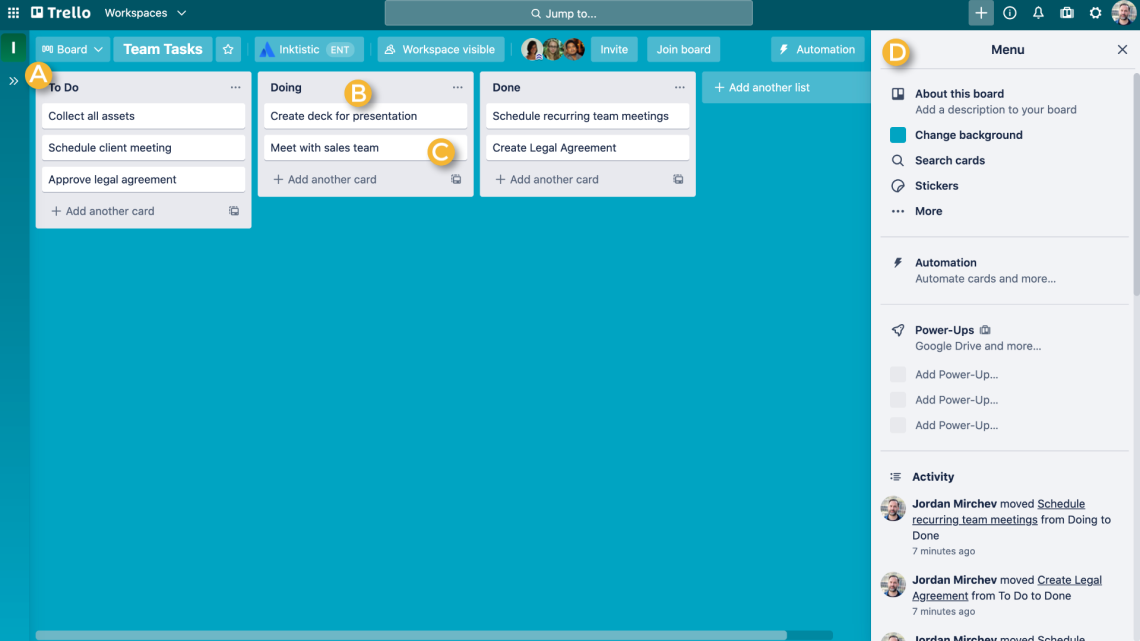
Колонки/списки
Списки или колонки — это разделы доски, в которые пользователи могут добавлять карточки с задачами. По умолчанию, каждая созданная доска содержит три списка: «Нужно сделать», «В процессе» и «Готово». Пользователи могут перемещать карточки между списками, постепенно продвигая задачу от начала до конца.
Если нужно, можно добавить дополнительные колонки — ограничений по количеству нет. Названия списков задает автор проекта.
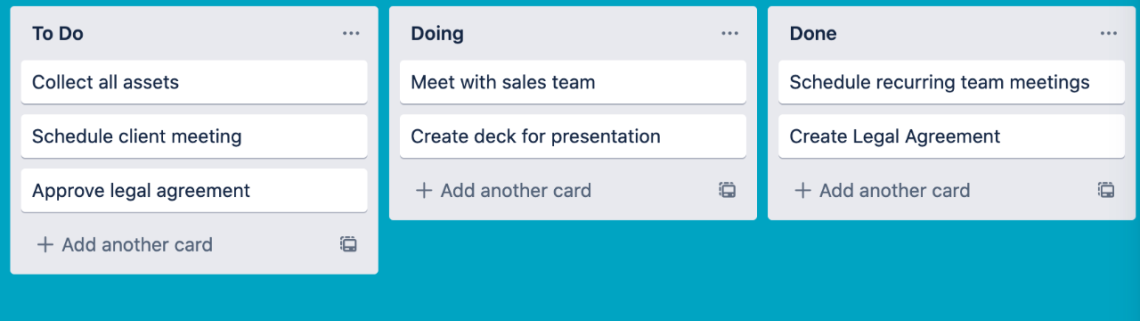
Карточки
Карточка является хранилищем всей информации по конкретной задаче в Trello. Для создания карточки достаточно выбрать «Добавить карточку» в списке и указать заголовок. Затем нужно кликнуть по созданной карточке, развернуть её (открыть обратную сторону) и заполнить необходимые поля:
- Описание задачи: это текстовое описание любого объема.
- Участники: можно выбрать ответственных за задачу лиц из тех, кто приглашен на доску по ссылке или через email (кнопка «Поделиться» в правом верхнем углу доски).
- Метки: разными цветами удобно выделять задачи разных категорий или указывать текущий статус.
- Чек-лист: для многоэтапных задач можно использовать настраиваемый чек-лист, чтобы отслеживать готовность.
- Дата выполнения: можно указать дедлайн с напоминанием, чтобы не пропустить сроки.
- Вложения: можно добавить ссылки на нужные документы или файлы из облачных хранилищ.
- Обложка: для лучшей визуализации можно добавлять обложки — в виде сплошного цвета или загруженные изображения.
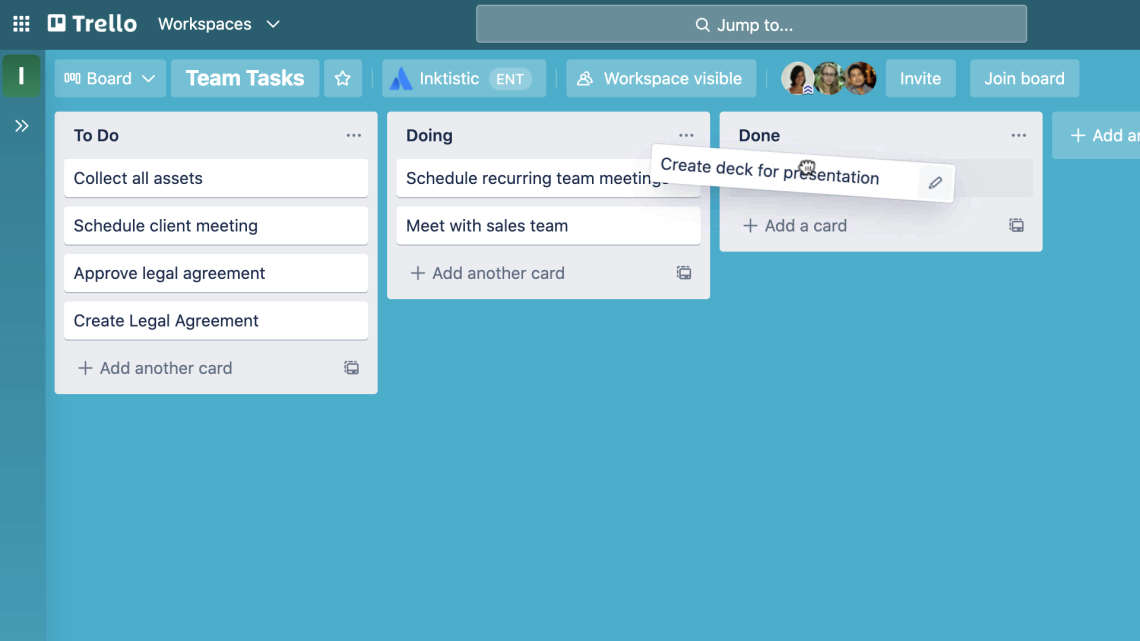
На обратной стороне карточки в Trello любой участник может оставить комментарий, добавить вложение, упомянуть другого участника или прикрепить ссылку на другую задачу. Кроме того, здесь можно посмотреть все действия участников карточки в хронологическом порядке.
Справа от карточки находится меню, которое позволяет выбрать действия, добавить улучшения и автоматизацию. В настоящее время все пользователи Trello могут добавлять улучшения без ограничений. Ранее эта функция была доступна только в рамках выбранного тарифного плана.
Меню доски
Для того чтобы открыть меню доски в Trello, необходимо кликнуть на троеточие в правом верхнем углу. Здесь пользователи могут управлять всей доской, в том числе добавлять описание, настраивать автоматизацию и улучшения, делиться ссылкой на доску, добавлять метки, создавать коллекции досок и разграничивать права доступа.
Регистрация в Trello
Для регистрации в Trello пользователи должны указать свой адрес электронной почты. Регистрация российских аккаунтов в настоящее время приостановлена, поэтому желательно использовать Gmail или почту другого иностранного оператора. Кроме того, можно войти в Trello с помощью учетной записи Google, Microsoft, Apple, Slack.
При регистрации в Trello будет создана учетная запись Atlassian, которую можно использовать в любых продуктах компании: Jira Software, Jira Align, Jira Service Management, Confluence, Trello, Bitbucket и других.
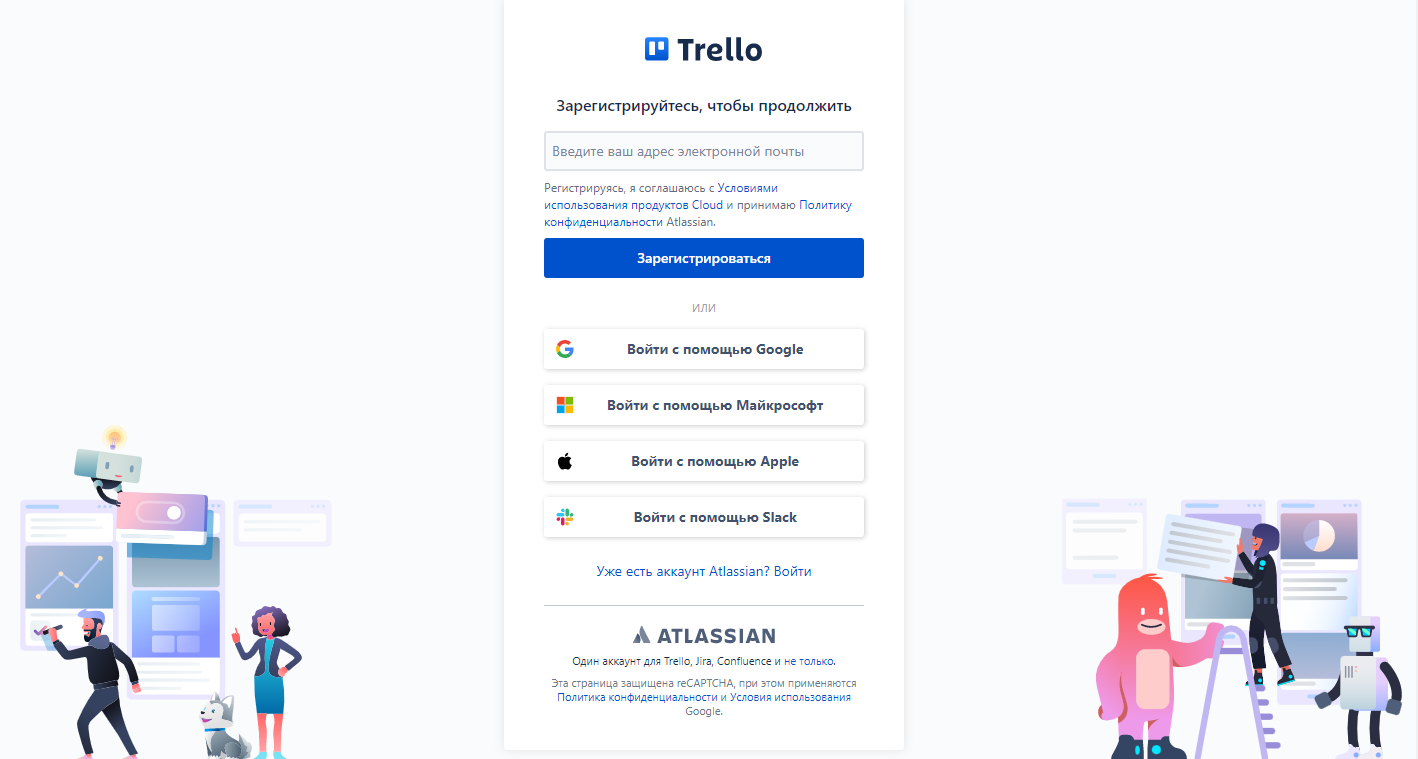
Функционал
Основным преимуществом сервиса Trello является его простота использования. Даже если вы используете его впервые, базовые функции могут быть освоены очень быстро. Рассмотрим пошаговое руководство по использованию Trello.
Создаем рабочее пространство/доску
После входа в аккаунт Trello откроется главная страница. В меню слева найдите пункт «Создайте рабочее пространство». По клику на него откроется окно, в котором можно указать название пространства (проекта), тип (маркетинг, малый бизнес и т.д.), описание.
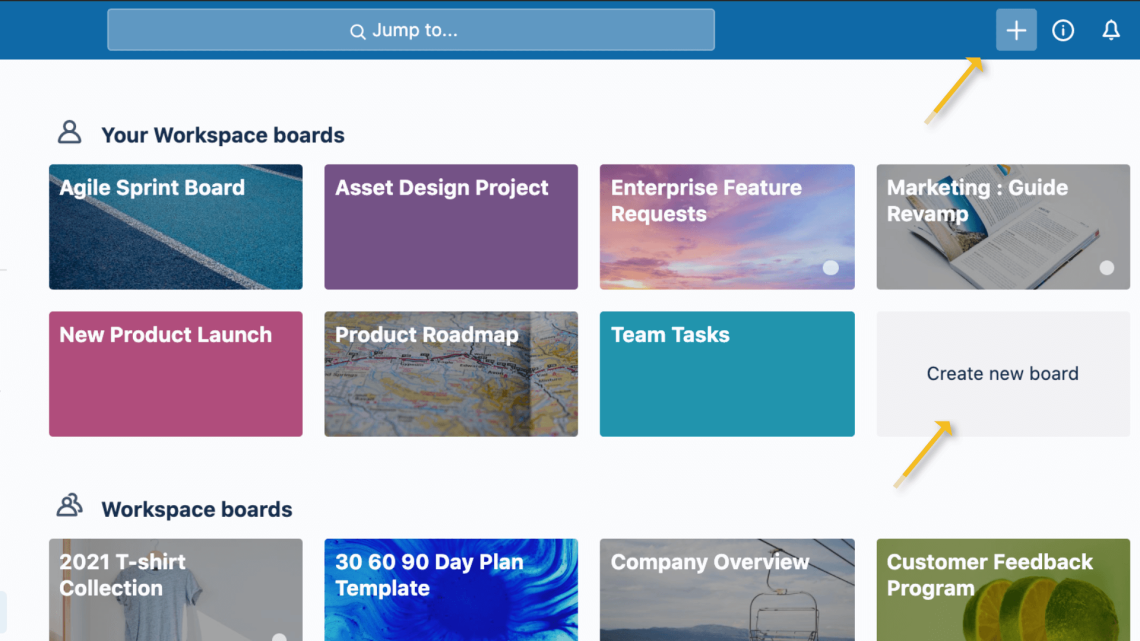
После создания пространства оно отобразится в меню. В раскрывающемся списке можно выбрать нужное действие: создать доску, добавить участников, выбрать вид, изменить настройки, например, сделать пространство приватным или публичным, привязать к Slack. В расширенных настройках можно задать ограничения на действия и доступ.
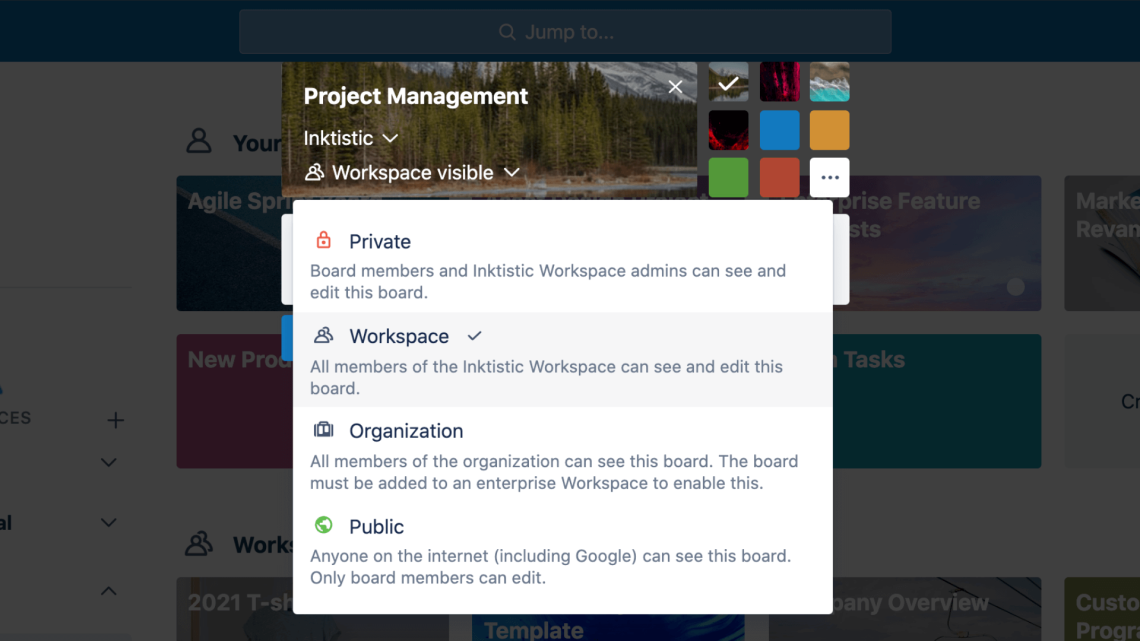
Теперь можно перейти к созданию доски. Кстати, если на главной странице вы начали сразу с создания доски, то рабочее пространство будет создано автоматически с настройками по умолчанию, которые позже можно изменить.
Кликните «Создать первую доску», укажите название, выберите фон и параметры видимости. Нажмите «Создать» — и ваша доска готова к использованию.
Настройка доски
После создания доски подготовьте ее к работе. Определите ключевые этапы и создайте отдельную колонку для каждого этапа, задайте колонкам понятные названия.
Чтобы улучшить визуальное восприятие и сделать каждую доску уникальной, можно настроить фон. В настройках можно указать сплошной цвет, загрузить свое изображение или выбрать фотографию из библиотеки Unsplash.
Кроме того, для создания досок удобно использовать готовые шаблоны, которые разделены по категориям. Можно выбрать подходящий вариант и не тратить время на оформление.
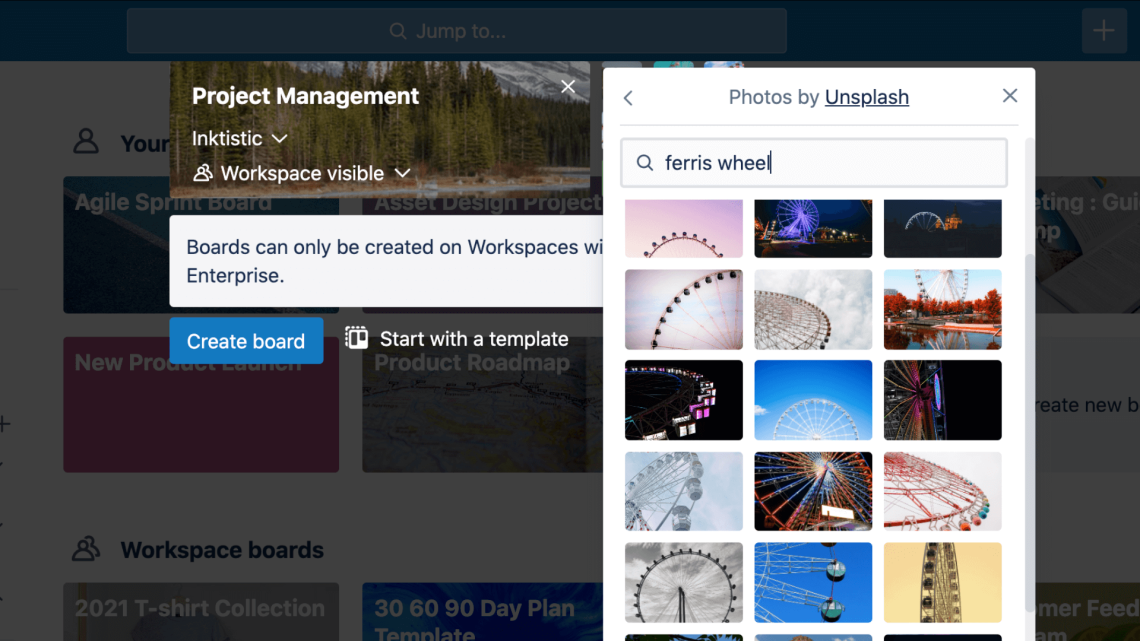
Для упрощения рабочего процесса участников команды рекомендуется в описании доски указать основные сведения. Например, можно добавить такие разделы:
- Общее описание: расскажите о предназначении доски, перечислите последовательно все этапы работ и их особенности, пропишите рекомендации по выполнению задач, создайте чек-листы для проверки.
- Участники: перечислите всех, кто добавлен на доску. Укажите функции и обязанности каждого участника, напишите, кто за что несет ответственность и к кому обращаться по каким вопросам.
- Действия: создайте руководство пользователей и поясните, какие действия могут совершать участники. Например, укажите, кто из команды может комментировать, а кто вправе редактировать карточки.
Участники
Если доска предназначена для командной работы, необходимо добавить участников. Сделать это можно через меню доски, отправив коллегам ссылку или QR-код. Нажмите на кнопку «Поделиться» в правом верхнем углу, укажите email участника или скопируйте ссылку-приглашение.
Чтобы добавить участников в рабочее пространство, необходимо воспользоваться меню проекта (указатель находится в левом верхнем углу доски). Здесь также доступно приглашение по email или по прямой ссылке.
В бесплатной версии сервиса все приглашенные участники становятся администраторами и могут совершать любые действия с досками: менять настройки, добавлять или удалять информацию. В платной версии права доступа можно разграничить по следующим статусам:
- Обычный пользователь: может смотреть и редактировать карточки, настраивать права доступа к доскам. Подходит для сотрудников, задействованных в проекте.
- Администратор: может смотреть и редактировать карточки, менять настройки доски, исключать участников. Подходит для руководителей и менеджеров проекта.
- Наблюдатель: может просматривать карточки без возможности редактирования. По разрешению в настройках может оставлять комментарии или выполнять другие действия, на которые ему выданы права. Подходит для клиентов, менеджеров и других лиц.
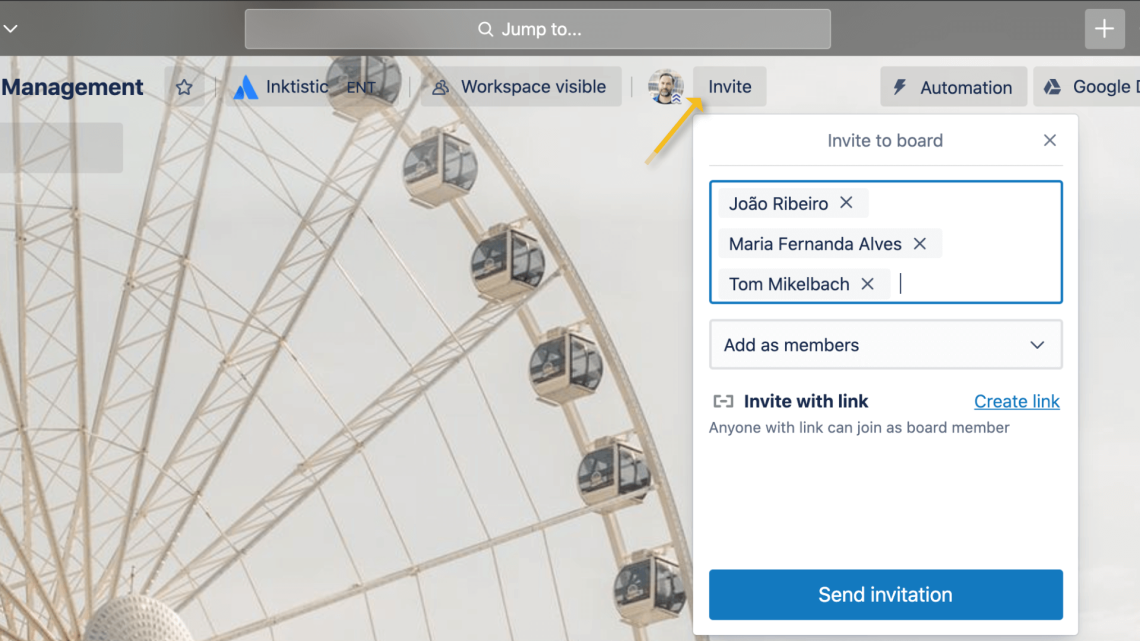
Добавление карточки задач
Составьте список задач, которые необходимо выполнить. Создайте для каждой задачи отдельную карточку и заполните всю нужную информацию. Разместите карточки в соответствующих колонках и добавьте к каждой из них участников, ответственных за выполнение соответствующих задач.
По мере выполнения задач перемещайте карточки в нужные колонки. Для этого можно использовать простое перетаскивание или воспользоваться функцией «Действия» на обратной стороне карточки.
Управление проектами в Trello
Функционал Trello предоставляет возможность собрать всю информацию по проекту в едином окне. Интуитивно понятный интерфейс и удобное представление задач помогают упростить рабочие процессы. Однако, чтобы использовать сервис с максимальной пользой, необходимо правильно организовать работу. Вот несколько рекомендаций, которые помогут улучшить управление проектами в Trello:
- Разработайте инструкции и правила для каждой доски. Разъясните всем участникам, как работать. Расскажите, когда и куда перемещать готовые карточки, какие цветовые метки можно использовать, кто утверждает готовую задачу. Все важные нюансы лучше оформить в отдельное руководство.
- Правильно оценивайте объем задач. Ставьте задачи с учетом реальных возможностей команды. Например, если сотрудник может закончить за неделю только три карточки, не нужно закреплять за ним пару десятков задач. Лучше, если участники видят свой прогресс. Чрезмерная загрузка может привести к выгоранию и игнорированию задач меньшей важности.
- Устанавливайте сроки выполнения и настраивайте напоминания. Для каждой карточки указывайте дедлайн. Чтобы настроить напоминание, в карточке проставьте галочку возле даты и выберите период уведомления. Такой подход поможет не пропустить сроки.
- Обсуждайте задачу внутри карточки. В комментариях можно задавать вопросы, получать ответы, приглашать отдельных участников к обсуждению, делиться полезными сведениями и т.д. Переписка внутри карточки удобна — в случае чего, не придётся искать важную информацию в почте или мессенджерах.
- Регулярно отслеживайте актуальность и статусы задач. Возьмите за правило раз в неделю/месяц проверять состояние карточек. Смотрите, нет ли зависших задач в колонке «В работе». Убеждайтесь в актуальности карточек — неактуальные лучше удалить или заархивировать. Не забывайте проверять, соответствует ли выполнение задач назначенным срокам.
Настройка Trello под свои цели
Trello — удобный инструмент для управления проектами, но существуют способы, чтобы сделать его еще лучше.
Добавление улучшений
Для увеличения производительности работы с Trello вы можете использовать дополнения. В разделе «Дополнения» в меню доски вы найдете множество полезных инструментов.
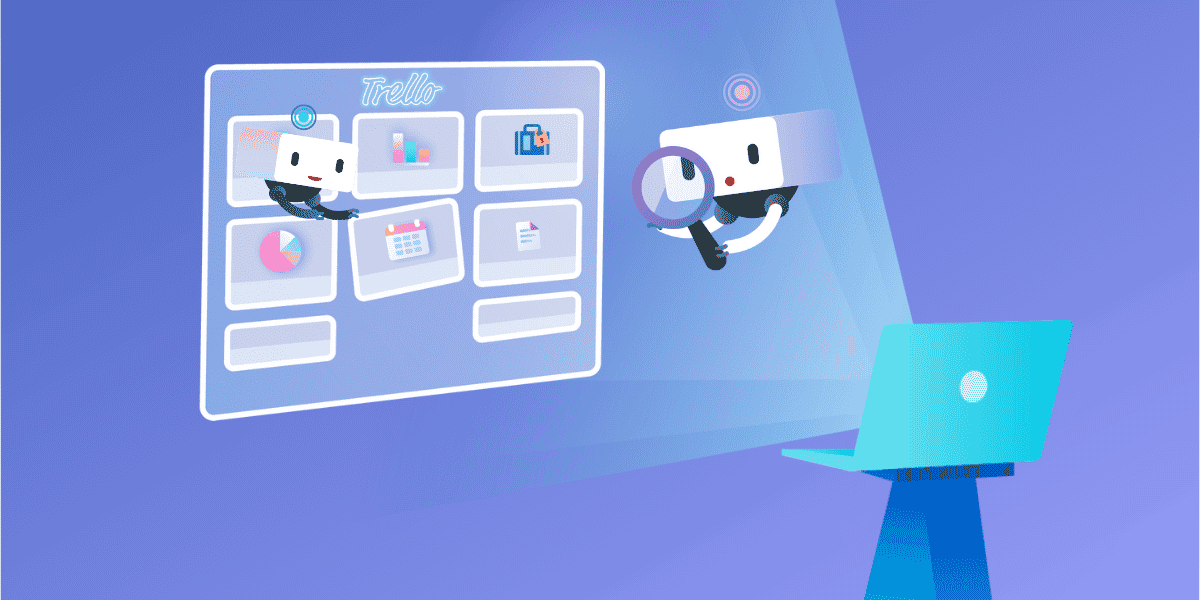
Например, можно:
- добавить в карточки дополнительные поля;
- добавить на доску общий чат команды;
- установить ограничения для колонок;
- настроить отображение в виде таблицы или календаря;
- превратить доску в Вики;
- добавить возможность голосования;
- установить обратный отсчёт;
- подключить видеовстречи и т.д.
Вы можете использовать Trello для различных поэтапных задач. Например, при создании email-рассылок можно планировать контент-план и отслеживать выполнение.
Приоритизация задач
Для того чтобы не потеряться среди карточек и не пропустить важные сроки, можно настроить приоритетизацию задач. Вот несколько способов:
- Расстановка карточек по приоритету. Расположите задачи сверху вниз с учетом их убывающей срочности. При необходимости можно перетаскивать более важные карточки в начало списка.
- Проставление меток. Можно выбрать метку определенного цвета для маркировки самых важных задач.
- Использование дополнительных функций. Среди улучшений Trello есть такие решения, как «Значок приоритета карты», «Звездчатые карты», «Приоритет карты по экрану», «Звезды». Все эти приложения позволяют помечать карточки специальными значками, указывающими на срочность.
Приоритизация задач поможет членам команды увидеть, над какими задачами следует работать в первую очередь.
Дополнительные возможности
Рекомендуется использовать горячие клавиши в Trello, чтобы сократить время на выполнение задач. Вот несколько полезных комбинаций клавиш:
- «C» — переместить карточку в архив;
- «D» — добавить дедлайн для карточки;
- «Esc» — закрыть любое диалоговое окно или всплывающее окно и отменить внесенные изменения и комментарии;
- «Enter» — открыть текущую карточку;
- Цифры от 0 до 9 — добавить метку определенного цвета;
- «M» — открыть меню добавления/удаления участников;
- «S» — подписаться на карточку или отписаться от нее;
- «?» — открыть страницу с горячими клавишами.
В полном списке горячих клавиш можно ознакомиться в меню профиля. Для этого нужно нажать на аватар владельца доски в правом верхнем углу и выбрать соответствующий пункт в открывшемся списке.
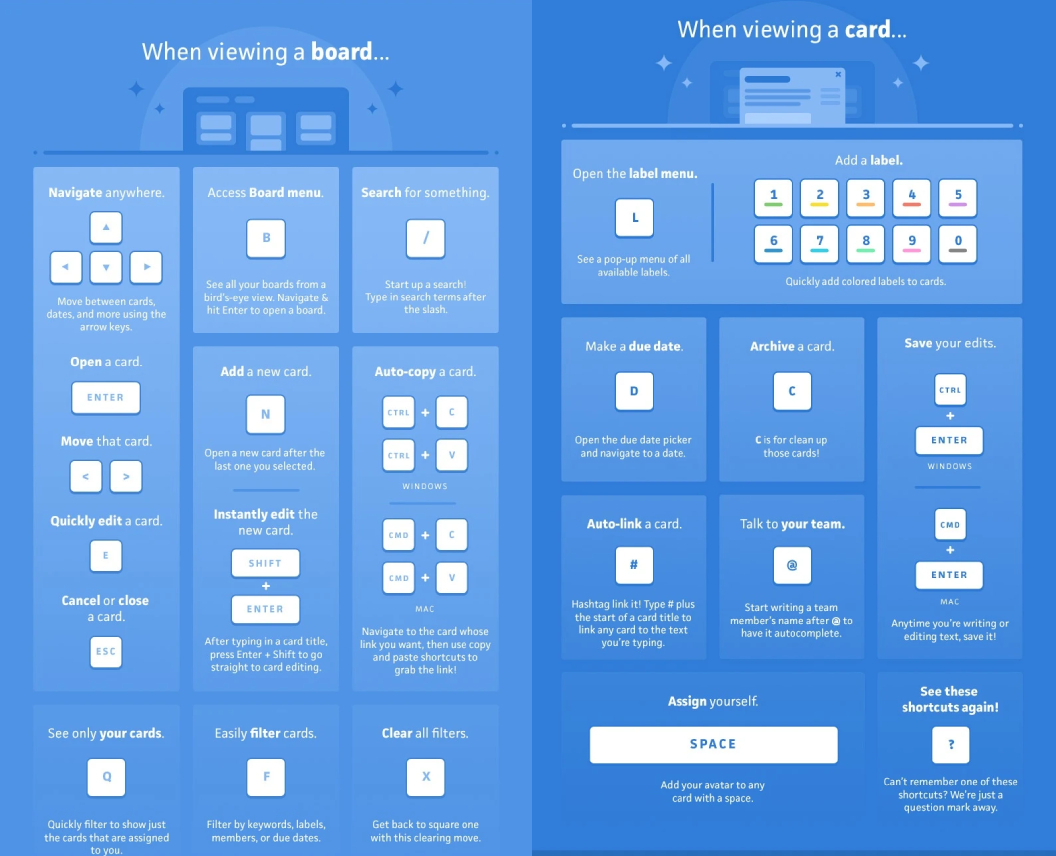
Интеграция Trello с другими приложениями
Вы можете настроить интеграцию Trello со сторонними инструментами, используемыми вашей командой. В списке уже готовых интеграций есть как продукты Atlassian, так и другие сервисы, такие как Slack, Dropbox, Confluence, Google Диск, Jira, электронная почта и многие другие — в общей сложности более 100 доступных интеграций. Разработчики также могут использовать API, чтобы создавать свои интеграции со сторонними приложениями, которых нет в списке готовых. Чтобы найти доступные интеграции, перейдите в раздел улучшений.
Для подключения стороннего сервиса или приложения через API в Trello, вам нужно нажать на значок с вопросительным знаком в правом верхнем углу окна с аватаром пользователя. Затем выберите «Подробнее» и перейдите в раздел «Разработчики». Здесь вы найдете страницу помощи, где можно узнать, как подключить сторонние инструменты, используя REST API Trello.
Автоматизация любых действий в Trello
В Trello есть удобный встроенный инструмент Butler, который позволяет быстро автоматизировать повторяющиеся действия. С помощью него можно:
- Создавать правила для автоматического выполнения действий в зависимости от расписания или срока выполнения карточки.
- Добавлять в верхней части доски или на обратной стороне карточек полезные кнопки для выполнения действий в один клик.
- Настраивать получение отчетов по электронной почте. Можно получать еженедельную сводку, отчет по истекающим карточкам, список просроченных карточек, перечень карточек с вашим участием и т.д.
Настройка автоматизации занимает всего несколько секунд, а подробнее об этом инструменте можно узнать в руководстве сервиса.
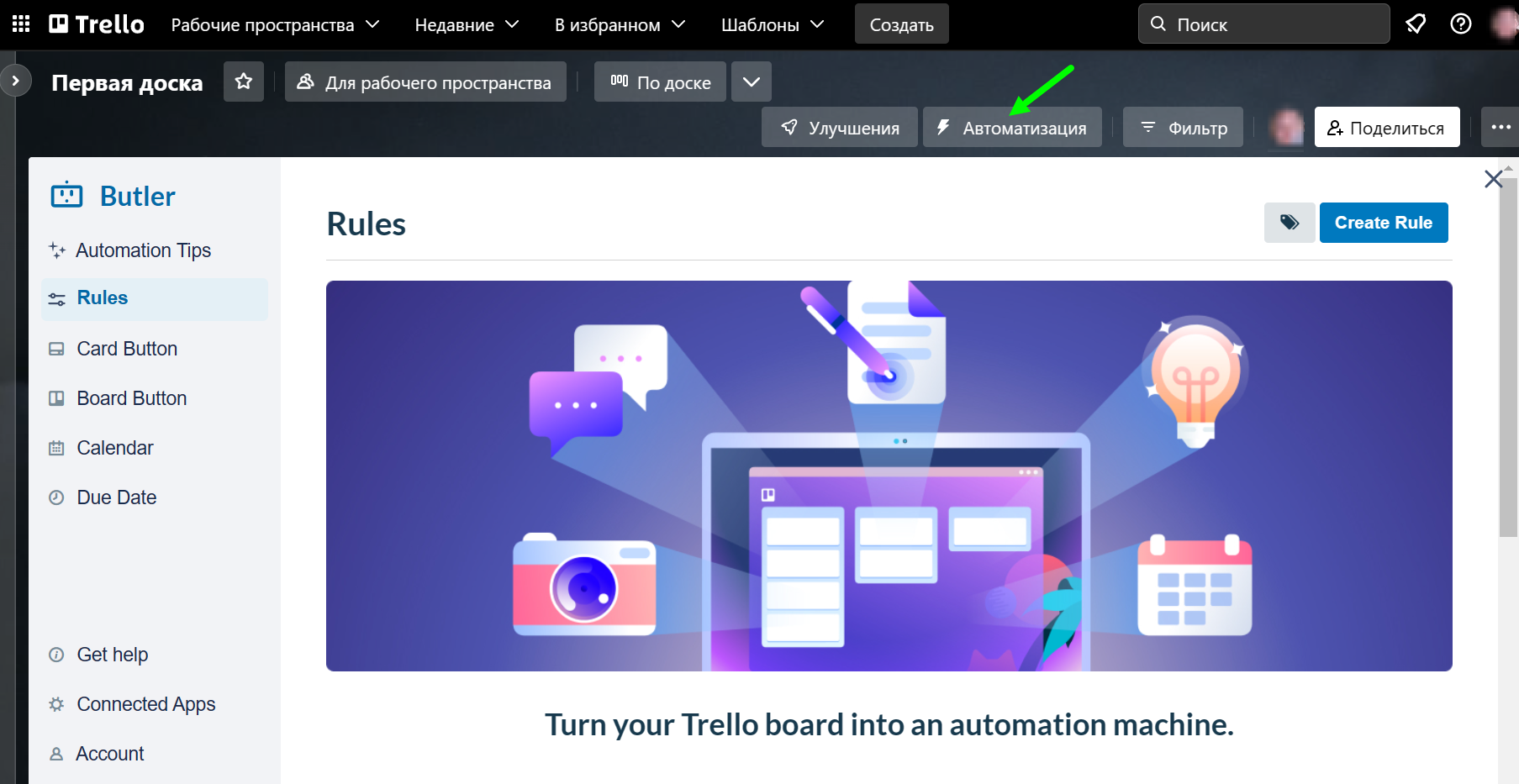
Тарифы Trello
В Trello доступно три основных тарифных плана. При этом бесплатной версией можно пользоваться неограниченное количество времени. Однако, платные тарифы предлагают дополнительные функции и возможности.
Вы можете бесплатно опробовать Trello Premium в течение 14 дней. При этом не требуется указывать данные кредитной карты или подписываться на платный тариф. После окончания пробного периода вы можете продлить подписку или вернуться к бесплатной версии Trello.
| Trello Free | Trello Standard | Trello Premium |
| Бесплатно | $5 за пользователя в месяц при годовой оплате ($6 — ежемесячно) | $10 за пользователя в месяц при годовой оплате ($12,50 — ежемесячно) |
| До 10 досок. | Неограниченное число досок. | Неограниченные возможности автоматизации. |
| Безлимитные улучшения. | Списки задач с дополнительными функциями. | Объединение досок в коллекции. |
| Автоматизация с ограничениями. | Больше автоматизации. | Функции для администрирования и обеспечения безопасности. |
| Вложения: 250 МБ. | Экспорт данных в формате CSV. | |
| Сохранённые запросы. | Представление рабочих областей и пространств в разных форматах (таблицы, календарь, карта и т.д.) | |
| Настройка полей пользователя. | Приоритет в поддержке |
Кроме этого, в Trello есть дополнительный тариф, Trello Enterprise, предназначенный для команд от 50 участников. Стоимость за пользователя в месяц начинается с $17,50 и уменьшается с увеличением участников. Минимальная годовая оплата на тарифе Enterprise не должна быть меньше $10 000.
Trello также предлагает мобильную версию, которая доступна для всех участников команды, независимо от выбранного тарифа. Это позволяет работать с рабочим пространством в любом месте и в любое время.
 RU
RU EN
EN